「mp3DirectCut」を用いて語学用に音声ファイルを分割、単語や文章単位の音声ファイルを作る方法
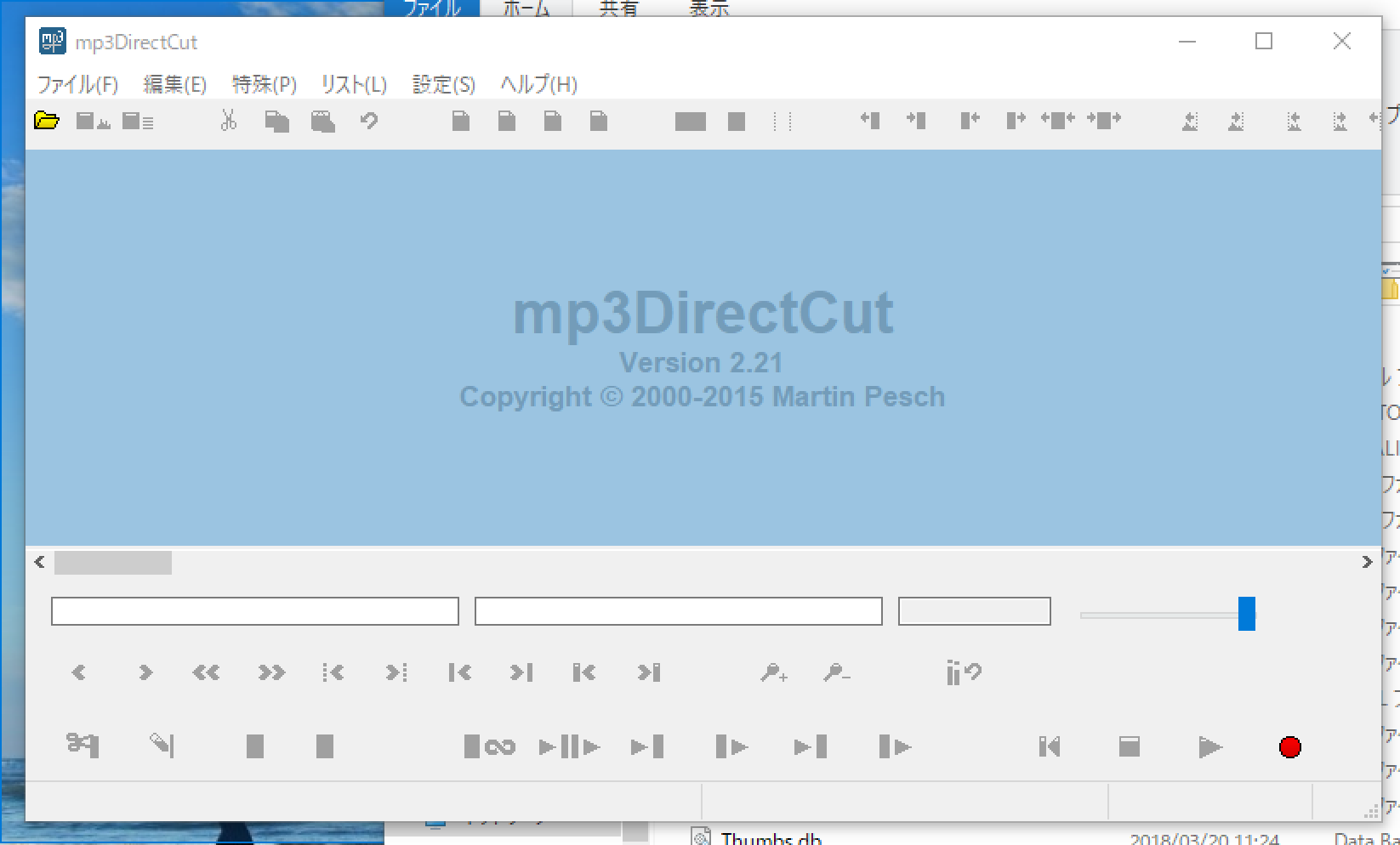
単語単位の音声ファイルを作成してAnki等に取り込みたいのにもかかわらず、トラックが単語や文単位では作られてはいない……語学学習をしていたり、語学の教材を使っているなら誰しも経験があるのではないかと思う。
つまり、単語単位での音声ファイルがあれば、それを使ってリスニングの学習をすることができるのに、単語が吹き込まれているCDのトラックは1つにまとめられている、というような形である。
こういった際、「mp3DirectCut」というソフトウェアを使用することで、簡単に単語単位のオーディオファイルを作成することが可能だ。
mp3DirectCutのインストール
mp3DirectCutは、mp3の編集を行うことが出来るフリーソフトである。下記のような配布ページからダウンロードをし、インストールを行う。
今回のイメージとしては、例えばひとつのトラック(ファイル)に「when where why which who」と吹き込まれていたら、それを「when」「where」「why」「which」「who」の5トラック(ファイル)に分割する形だ。
それを実現するために、単語と単語(あるいは文章と文章)の間に存在している無音の部分を検出し、その無音部分で音声ファイルを分割する。
mp3DirectCutを使用した「単語単位」の音声ファイルの作り方
イメージとしては、例えばひとつのトラック(ファイル)に「when where why which who」と吹き込まれていたら、それを「when」「where」「why」「which」「who」の5トラック(ファイル)に分割する形だ。
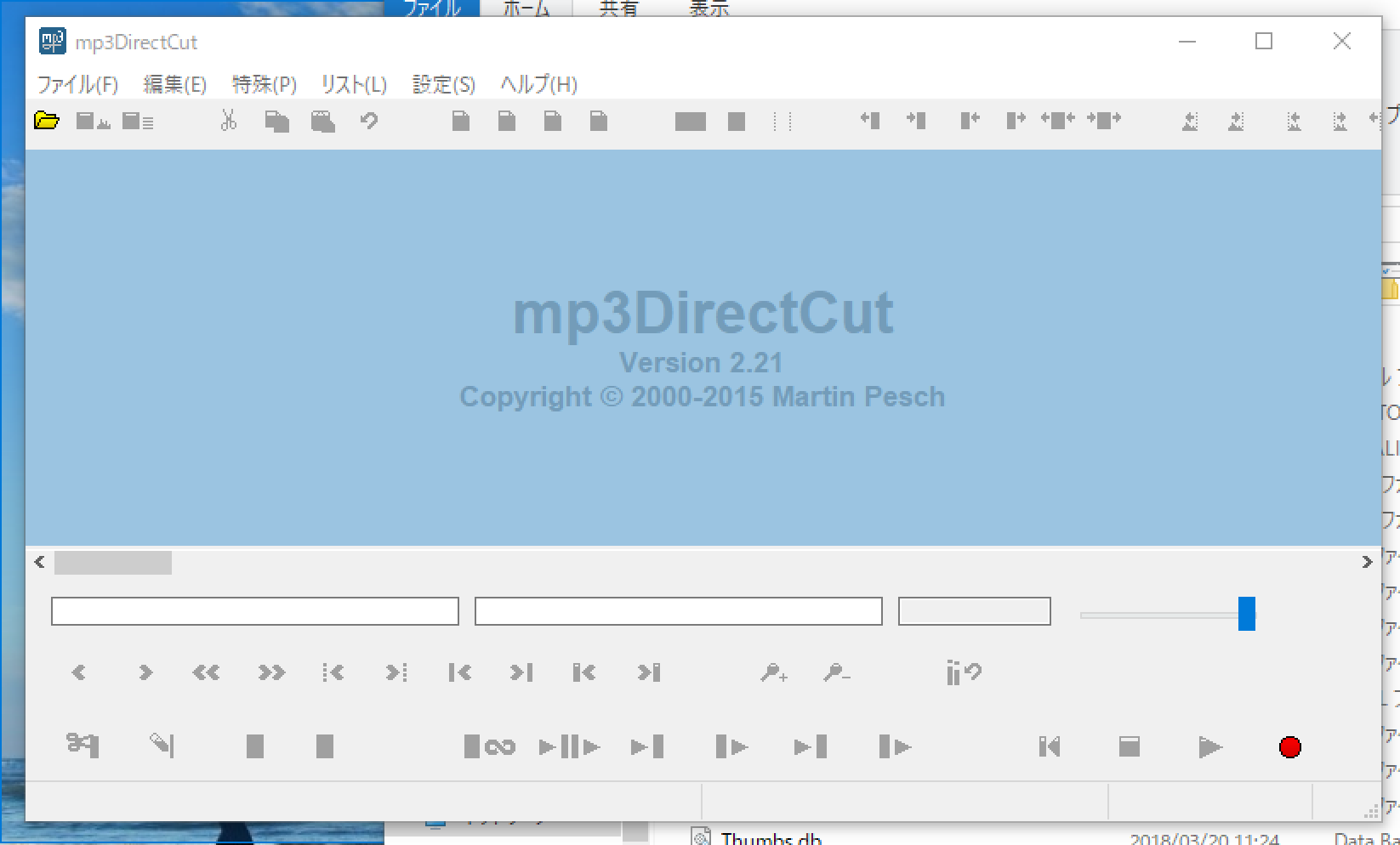 

mp3DirectCutを開くと、このような画面が表示されるはずである。「ファイル」から「開く」を押して元データとなる音声ファイルを選択するか、ファイルをドラッグ&ドロップしよう。
ファイルを開くと次のようにオーディオファイルの波形が表示されるはずだ。
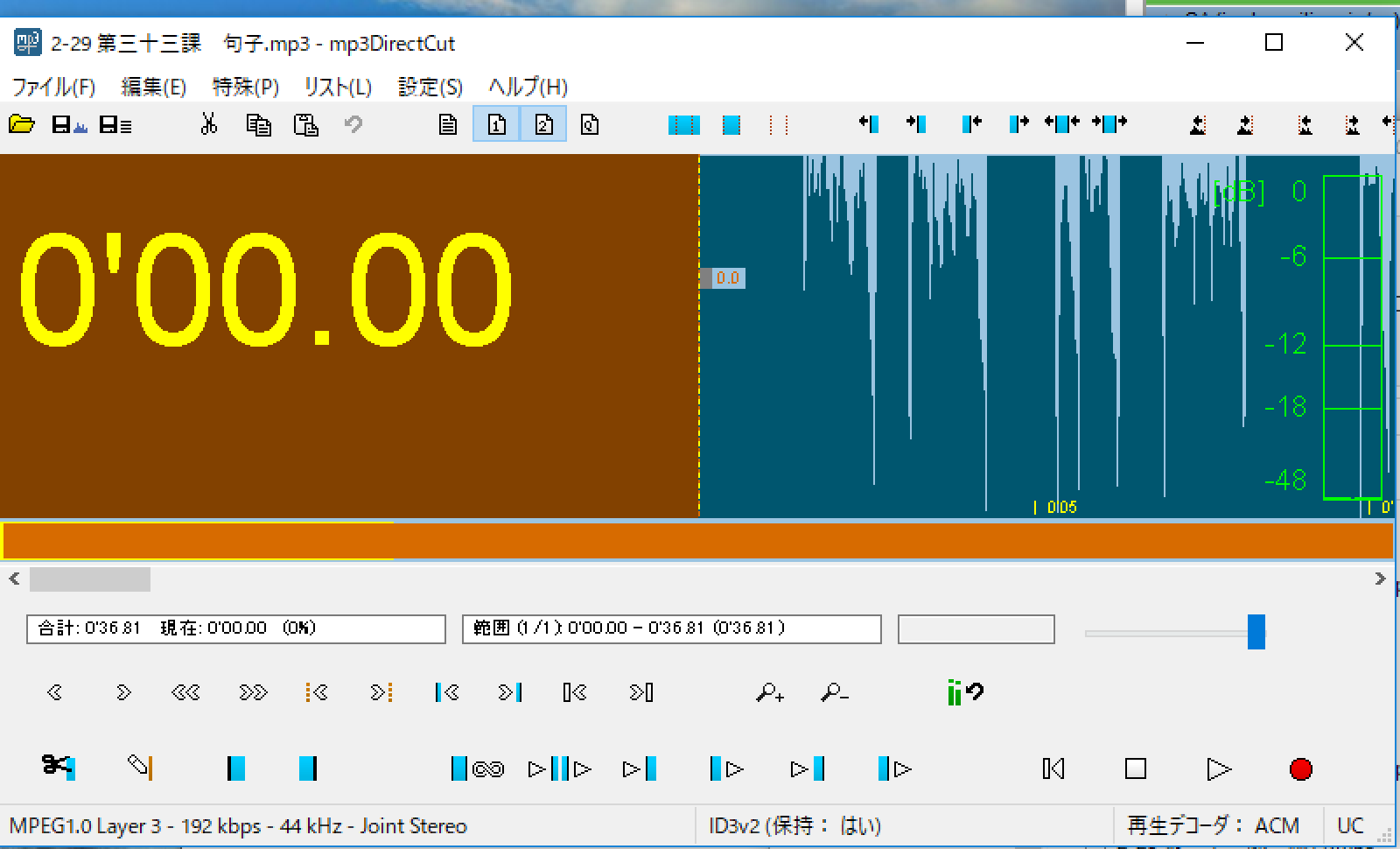 

無音区間を検出する
次に行う操作は無音区間の検出である。
「特殊」から「無音区間の検出」をクリックし、パラメータの調整をする。パラメータの調整をするといっても、基本的には以下の様な設定をしておけば問題ないはずだ。もし誤検出が起こるようであれば、設定値を少しずつ変更しよう。
- レベル -35.8dB
- 長さ >0.5 sec
- オフセット -10 flames
- 「全ての無音区間をカット」はチェックしない
- 無音区間の検出後のスキップ(秒): 0
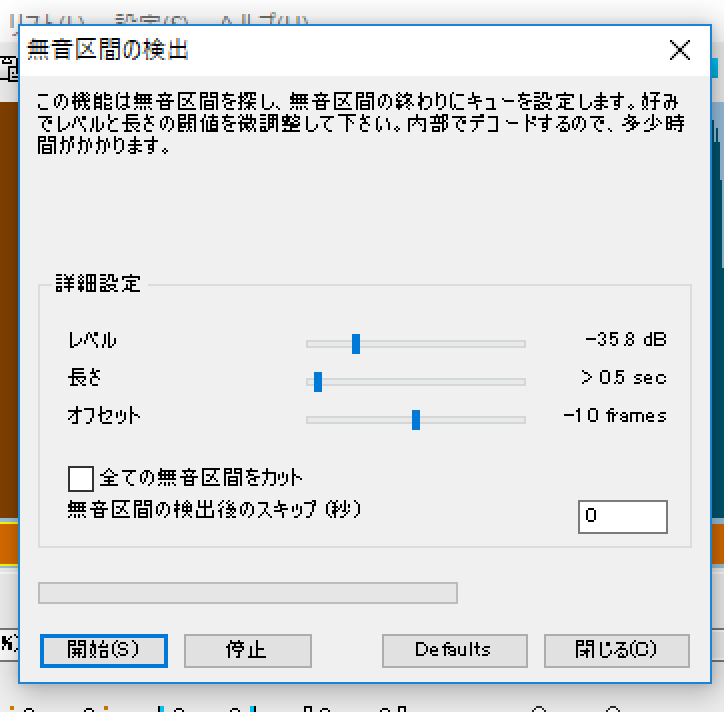 

このまま「開始」ボタンをクリックすると、無音区間の検出が始まる。
無音区間で正しくファイルが分割されていることを確認する
mp3DirectCut本体の画面に戻ると、次のように茶色の部分に線が入っている状態となる。この線が、検出された無音区間に基づいてファイルを分割する位置である。
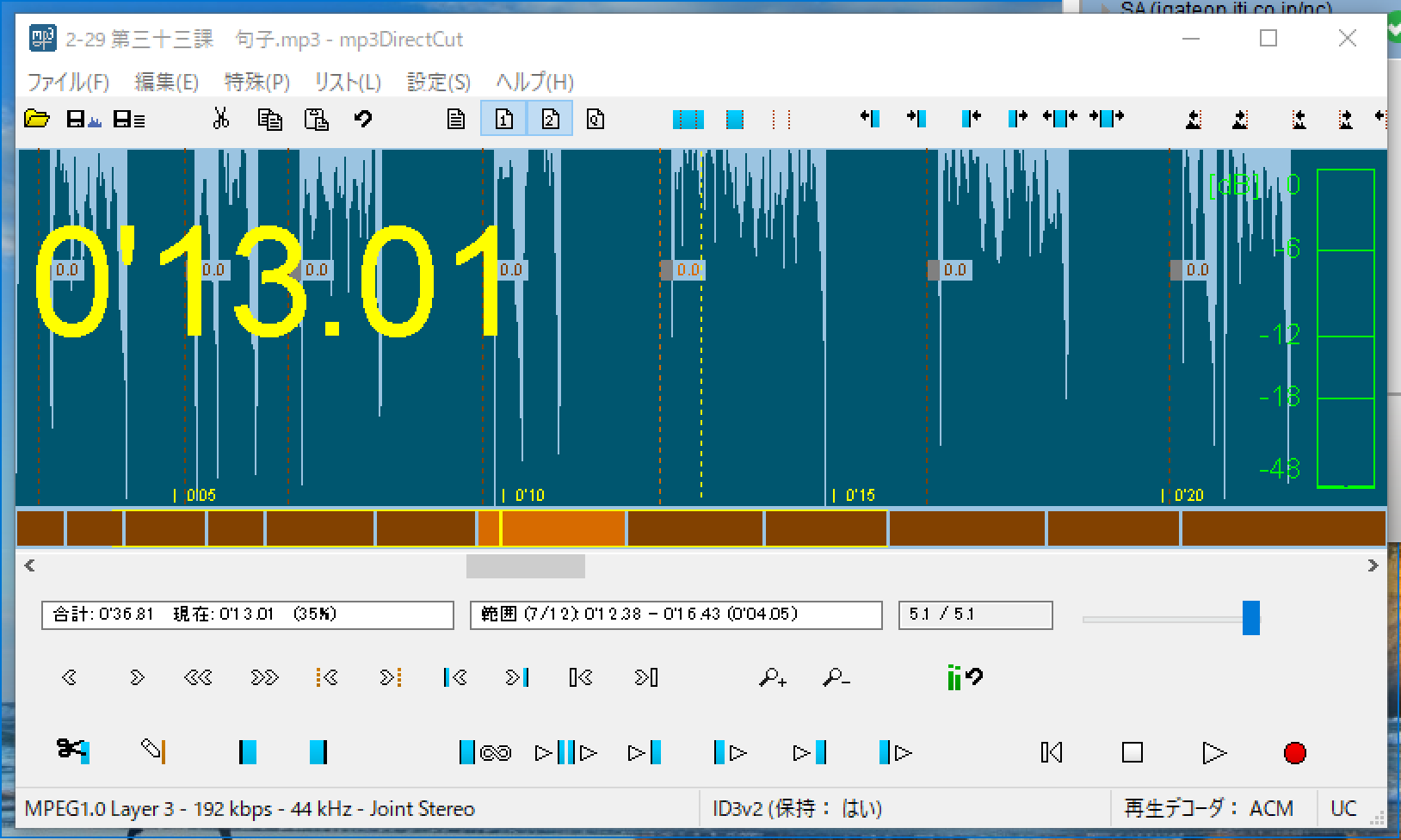 

実際に波形と見比べてみると、無音部分が終わり吹き込みが開始されているタイミングで分割がスタート、吹き込みが終わり無音になるとストップ、となっていることが分かる(上記のキャプチャでは少しずれているように見えるが、mp3DirectCutの仕様上キャプチャを作るとそのように見えているだけで、実際には正しく波形通りに切り取りが出来ている)。
mp3Directcutで分割したファイルを一括して保存
分割したファイルは、メニューに存在している「分割保存」から一括して保存することが出来る。
たまに保存中にエラーダイアログが出ることがあるが、その場合は保存先を変えて再度実施してみて頂きたい。
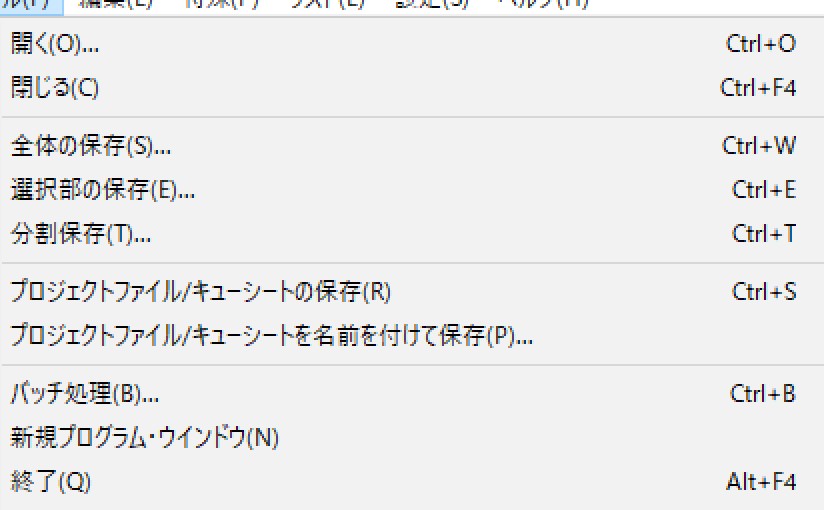 

これで、ひとつのトラックにまとめられてしまっているmp3ファイルから、文や単語で分割したmp3ファイルを作ることが出来た。
あとはAnki等に音声ファイルを登録してあげれば、CDの音声を使って単語の暗記等に励むことが出来る。
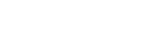
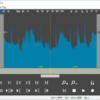

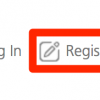
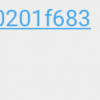





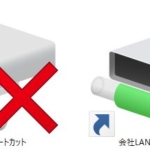



ディスカッション
コメント一覧
まだ、コメントがありません