書籍を自炊して余白カットや汚れ除去をしたPDFにするためのソフト「ChainLP」
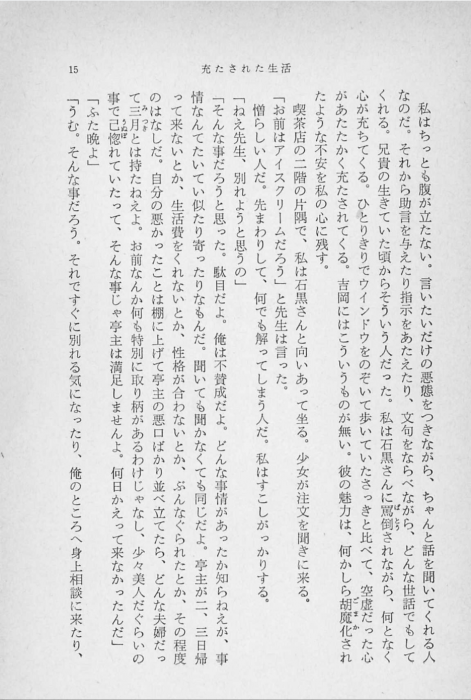
書籍をPDFにしただけだと、染みや汚れなどが目立ってしまい、タブレットやE-Ink端末で表示した際に非常に汚いことになる。また、端末によっては余白を除去したいこともあるだろう。
これらを修正できるソフトが、「ChainLP」である。今回はChainLPを使用して、汚れや余白のないPDFを作成する。
ChainLPのインストール
ChainLP自体は、作者のサイトからダウンロードしインストールをしよう。
必要なアーカイバのインストールも忘れずに。
ChainLPを使用して、余白カット&汚れ除去&傾き補正を行う
何も考えずに、ローデータのPDFをドラッグ&ドロップする。今回は持っているPDFのうち一番汚いものをチョイスした。そのイメージはこんな感じである。
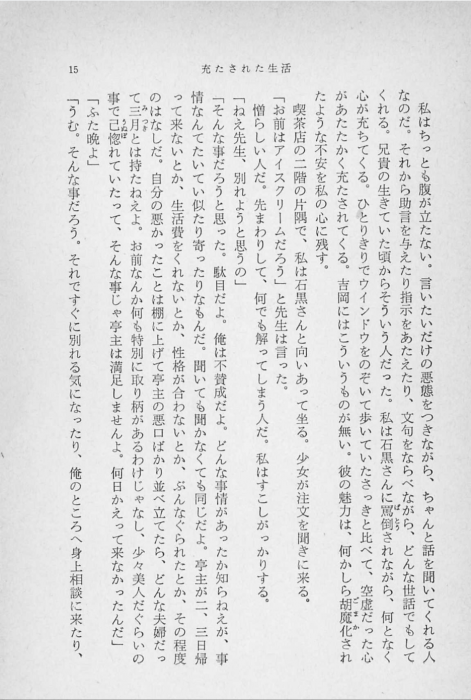 

汚え……。ひとつずつ作業をしていくことにしよう。
入出力・サイズの設定
 

入力はドラッグ&ドロップをした時点で自動的に選択されるので、とくにいじる必要はない。
出力については、PDFとなっていることを確認しよう。
また、サイズに関しては、いたずらに大きくする必要もないので、私は常に「1072×1448」を設定しているが、その他の設定にしたい場合は、メニューにある「解像度」から利用したい解像度を選択すれば良い。
綴じ・2個1・ルーラーはあまり気にする必要はない。
トリミングの設定
不要なヘッダーやヘッダーを削除するための設定である。
最初に、画面下部にある「出力イメージ」のチェックを外しておくこと。その後、「編集」から「トリミング&余白」を選択しよう。「事前トリミング」に適切な数値を入力し、ページギリギリまでトリミングを行うようにする。
奇数ページと偶数ページでは書籍のレイアウトが異なっている場合が往々にしてあるため、それぞれ確認をしよう。
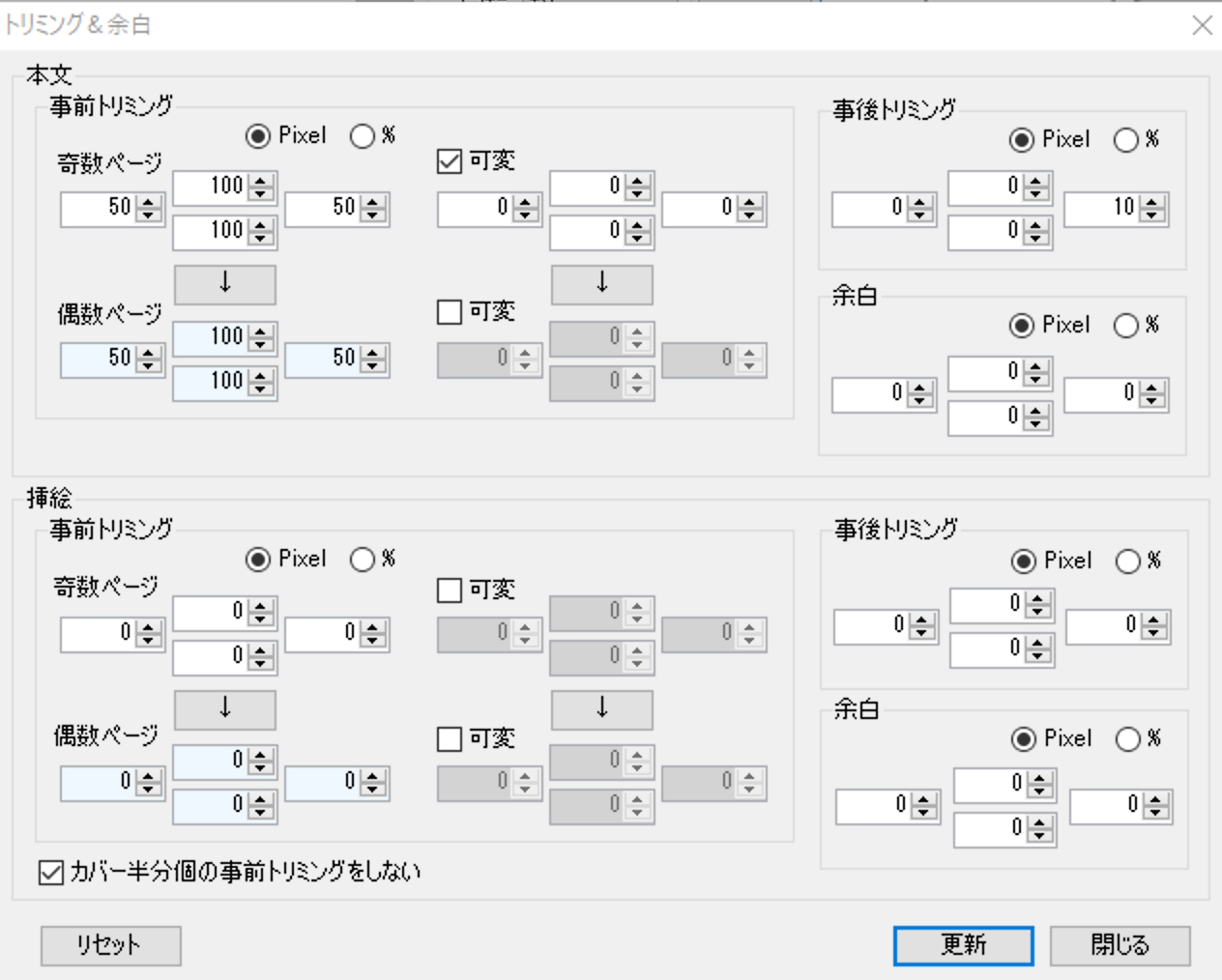 

「更新」ボタンを押すと、赤枠でトリミングの範囲が表示される。これを見ながら、設定をチューニングしていく。
最終的に、このような形に設定をしてみた。
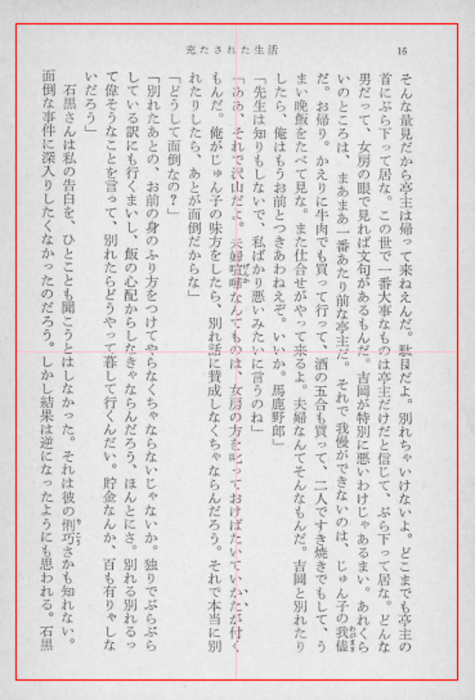 

念のため、いくつかのページを確認し、内容が赤枠内に収まっていることを確認しておこう。でないとページが途切れてしまう。
角度(傾き)補正とノンブル(ページ番号表示)を使ったさらなるトリミング
再び、画面下の「出力イメージ」のチェックを付ける。今回操作するのは、縦横比チェックとページ補正の項目。
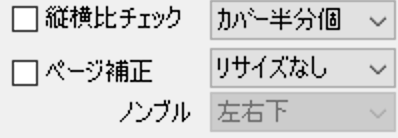 

「縦横比チェック」は、書籍のカバー部分をスキャンしたときに、ページ一枚としてではなく、「カバー+背面+前面+カバー」という形でスキャンされてしまった際に、それを自動的に検出し分割する機能である。
このようなページが存在しているのであればチェックを付け、「カバー半分個」を選択するのが良いだろう。
続いて「ページ補正」。ここでは角度補正もしてくれるので、基本的にはチェックを付ける。
「リサイズなし」とした場合は、先ほど設定したトリミングの範囲において、角度(傾き)の補正を行ってくれる。
ここで、「小説優先」「コミック優先」など、PDF化する対象に合ったオプションを選択し、ノンブル(ページ番号)を指定すると、次のようにヘッダー部分とフッダー部分を除いた形でトリミングをしてくれる。
なお、「小説優先」「コミック優先」などのオプションは、デフォルトでは、検知したノンブルが転送されたり、章タイトル領域が残る設定となっている。「編集」から「詳細設定」を選び、「ページ補正」タブを表示したあと、小説解析に存在している「ノンブル転送」のチェックを外すことをオススメする。
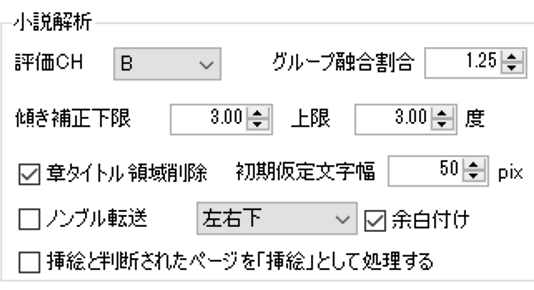 

これで、次のようにヘッダー・フッダーが消えたファイルが完成する。
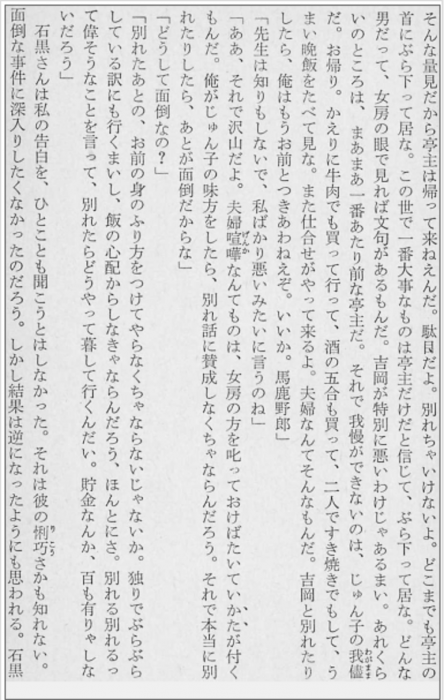 

ただし、このオプションは誤爆することも多い。使用する場合には念のため全ページをチェックし、変なレイアウトになっていないことを確認したほうが良いだろう。なお、最終的にKindleやスマホでの閲覧を考えている場合には、本設定を使用することをお勧めする(画面サイズが小さい中で、最大限に文字を大きく表示することができるため)。
今回は本オプションを使用して進行する。
ページの汚れを除去する
次のオプションは、「本文ボールド化」と「ガンマ補正」「シャープネス」。
 

本文ボールド化は、E-Ink端末などを利用する際に使用すると良い。かすれている文字が少しだけ太字+黒くなる。
ガンマ補正という項目が、汚れの除去を行う項目である。単純にチェックを付け、自動レベルを選択しても良いのだが、ヒストグラムを利用したほうがキレイに仕上がる。
自動レベルのチェックを外し、「ヒストグラム」ボタンをクリック。
ヒストグラムは、次のように読めば良い。
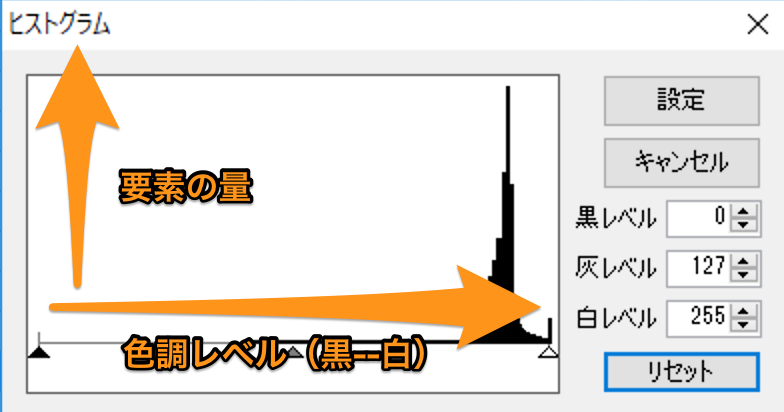 

右側にある大きなピクセル数の増大が、ノイズ(汚れ)を示している(本来、白レベルは一番高くないと行けない)。白レベルのバーを要素量が多くなる手前のところにスライドし、その後に文字色が濃くなるように灰レベルを調整すれば良い。
今回はこんな感じで設定。
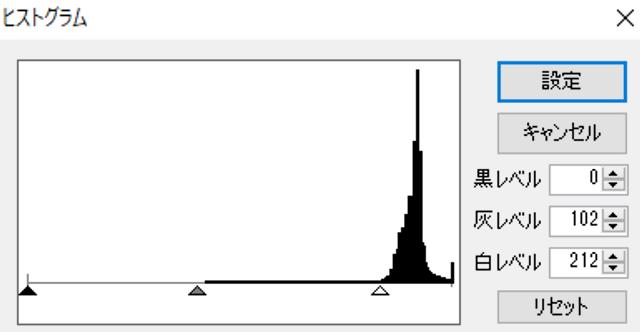 

これで、だいぶキレイに仕上がった。 

少し文字が薄いが、シャープネスと本分ボールド化をしてあげると、これを改善することが可能。結果、かなり見やすくなった。
 

これで大まかな設定は終了だ。
余白カット・汚れ除去・傾き補正したPDFを出力する
あとはPDFに出力すればOK。
左上にある「出力」ボタンをクリックすれば、「出力フォルダ」に定義したフォルダにPDFファイルが出力される。
ちなみに、複数のファイルを連続で処理する場合は、「バッチ処理」にチェックをするのが良い。別途「BatchLP」が起動し、処理とは別に次の書籍の処理に取りかかることが出来る。
また、複数の書籍に対して一括して処理を行う場合は、「編集」から「設定の別名保存」を行い、BatchLPにドラッグ&ドロップをすることで一括して処理を行うことも可能である。下記の画像では「漫画」という設定ファイルを作成し、PDFへ出力、出力先をY:¥書籍¥電子書籍¥…に設定しており、ここにファイルをD&Dすれば、全てがこの設定ファイルと設定オプションに従って処理される。
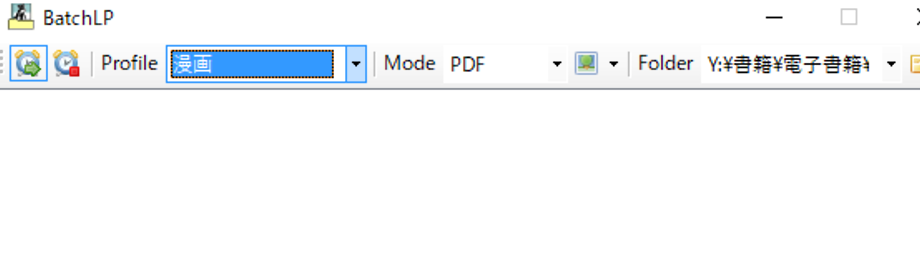 

シリーズモノの本やマンガの場合には、ノンブルの位置などが変化することがあまりないので、こちらを使用するのもお勧めである。
これで、自炊した書籍を美しくiPad等で閲覧出来るPDFが完成した。今話題のBoox Noteもこれで十分である。
ただし、今回作成したのはあくまでもPDF。もしKindleを使用する場合には、Mobiファイルで出力するほうが圧倒的に良い。その方法は、下記の記事を参照のこと。
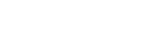


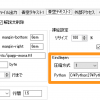

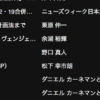

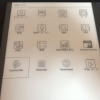



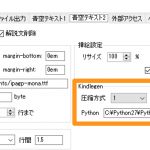

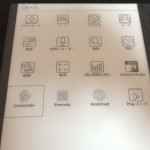

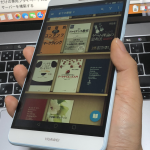
ディスカッション
コメント一覧
スワイプで触ると飛ぶ広告ウザイ 二度とこのhpには来ない