WordPress Popular Postsより軽量かつデータ精度の高い人気記事表示プラグイン「Simple GA Ranking」を使う
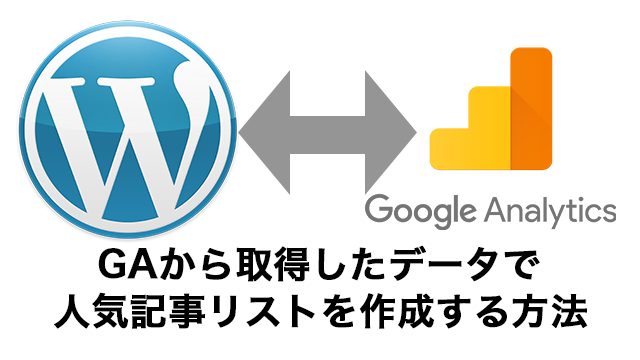
これまで、Wordpressで人気記事の表示を行う場合、Wordpress Popular Postsを使うのが一般的であっただろう。しかしこのプラグイン、Wordpress内にアクセス状況を記録して表示することから、精度があまりよろしくないのと、さらに非常に処理が重たい点がネックであった。
そこに登場したがの、この「Simple GA Ranking」。WordpressとGoogle Analyticsを連携させ、Google Analyticsのデータを用いることで、人気記事をより早く・正確に表示することが出来る代物だ。さっそく使ってみることにした。
インストール
インストールは非常に簡単。アドインから「Simple GA Ranking」を検索してインストールすれば終わりである。
その後、「プラグイン一覧」を開いて、Simple GA Ratingを有効化しよう。
設定
プラグインの冒頭に、こんな表示が行われる。
Simple GA Ranking is available OAuth2 authorization. Please set on setting panel. ClientLogin is no longer available. Please see this link
上記の画面にある、「Google API Console」にアクセスしよう。
プロジェクトの作成
Google APIsという画面が開いたら、「Create Project」に進む。
プロジェクト名・組織・場所の入力が求められるが、正直適当で構わない。プロジェクト名には好きな名前を設定しておこう。私は、「GAtoWP」という名前とした。
これで、「作成」ボタンをクリックすると、しばらく時間があったあとにプロジェクトが作成される。
プロジェクトの設定に入る
しばらく待っていると、プロジェクトの一覧画面に新しく作ったプロジェクトが表示される。
ドットが縦に三つつながったようなアイコンをクリックし、「設定」をクリックしよう。これで、設定画面に入ることが出来る。
Google Analyticsと接続をする
ここから、Google Analsyticsと接続をしていく。
まず、今の画面は次のようなものになっていると思う。ここで、画面上に今回のプロジェクトが表示されていることを念のために確かめておこう。
その後、左上のハンバーガーメニューをクリックし、「APIとサービス」から「ダッシュボード」を選択する。すると次のようなページが表示されるので、「APIとサービスを有効化」をクリックする。
APIライブラリのページに入ったら、「Analyytics API」と検索する。このボタンを押して、「有効にする」をクリックすればOKだ。
認証情報を設定する
今回、必要となるGoogle Anlyticsアカウントへの接続方法を設定にいれてあげたあと、WordPressのプラグインとはOAuthによって認証をするため、OAuthによってアクセスができるようにする必要がある。
まず最初に、Google Analyticsへの接続については、OAuth同意画面を画像の通り、「同意画面を作成」というボタンが存在しているので、これをクリックすることで作成しよう。
ずらずらと設定項目が現れるが、ここで入力しなくてはならないのは「アプリケーション名」と「承認済みドメイン」のみ。その他の情報は入力しないで構わない。
アプリケーション名は適当なものを、承認済みドメインには、ブログを運営しているサイトのドメインをいれておこう。
次に、Wordpressからアクセスできるように、OAuthクライアントIDを発行する。
左のメニューに存在している「認証情報」をクリックする。今度は、上の「認証情報を作成」をクリックし、「OAuthクライアントID」をクリックする。
詳しい説明は画像の通り。名前には適当なものをいれて構わないが、「承認済みのリダイレクトURI」の部分には、Wordpressのプラグインに記載されている「コールバックURL」を入れておこう。
これで、次の画面でクライアントIDとクライアントシークレットが発行される。これらを、プラグインに投入すれば良い。
Simple GA Rankingプラグインの設定をする
再びSimple GA Rankingに戻り、「クライアントID」の部分には「クライアントID」を、コンシューマーシークレットの部分には「クライアントシークレット」を代入しよう。その後、「トークンを取得」を押すと、Googleアカウントの選択画面が表示されるので、Google Analyticsを使用しているユーザーを選択し、Analyticsデータに対する許可を与える。
全てが完了すれば、次のように「サイトの設定」という欄が現れ、Google Analyticsのアカウントを選択できるようになっているはずだ。
ここまで出来たら、「保存」をクリックし、保存しておこう。
Simple GA Rankingの設定
使ってみる前に、設定から「Simple GA Ranking」を選択し、以下2つの設定を行っておく必要がある。
- 本日から何日前までのランキングを表示させるか
- 表示数
これらを入力してあげれば、問題は無い。
使い方
ウィジェットをそのまま使う方法もあれば、ショートコードを使ったり、そのまま関数を使ってページをいじくる方法もある。このあたりは、公式ページが詳しいので是非一読されたい。
当ブログでも、ちょこちょこ使用していく予定である。
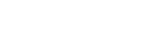
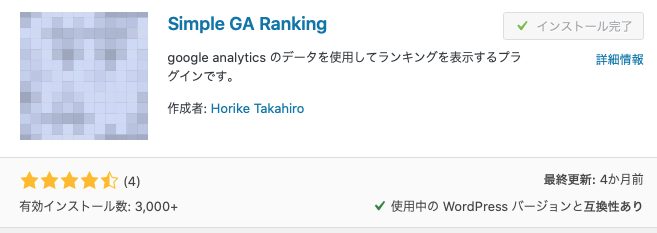
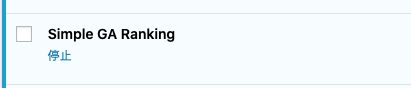
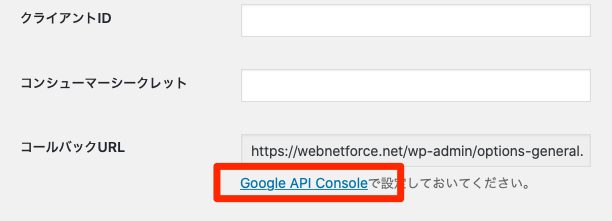
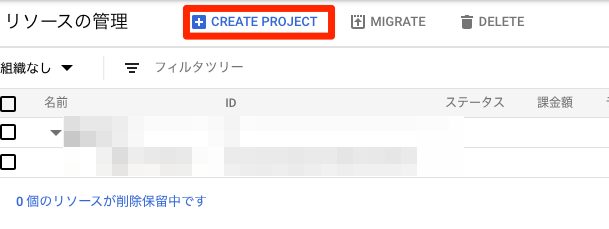
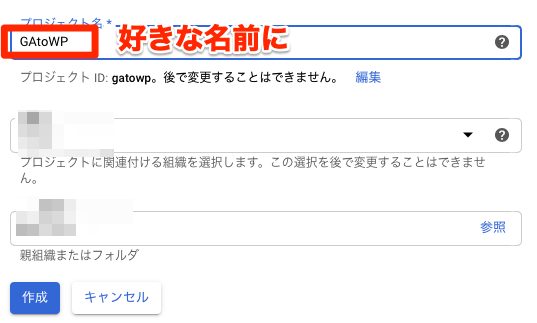
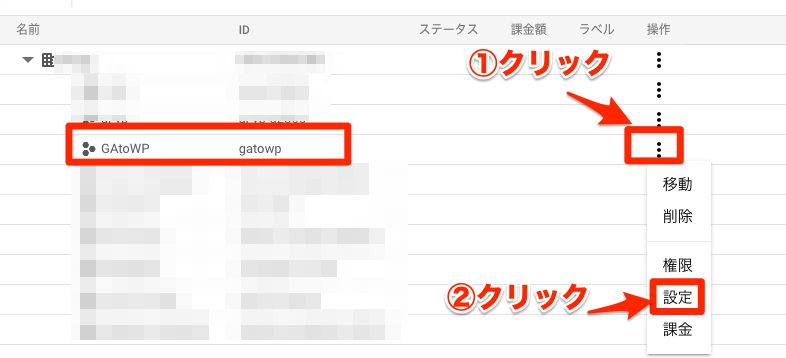
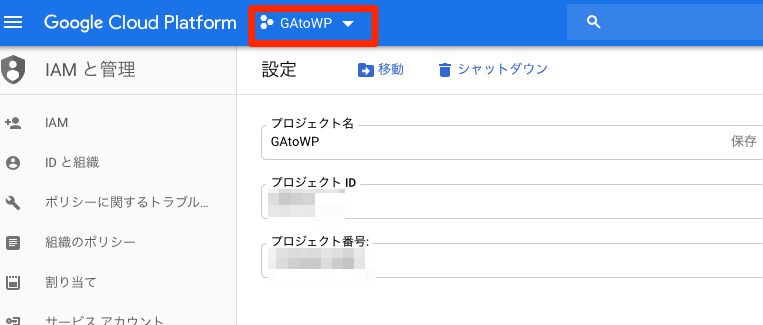
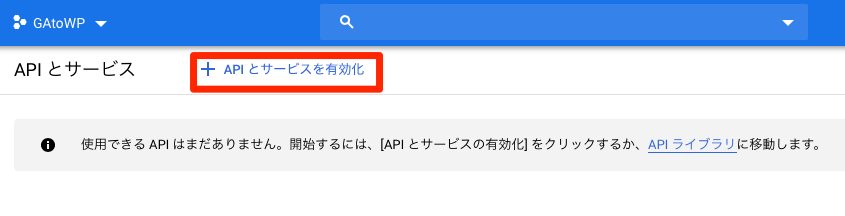
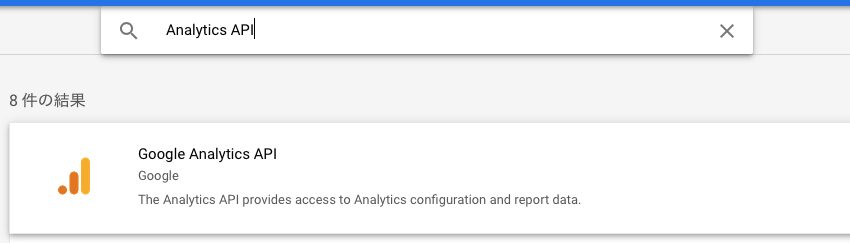
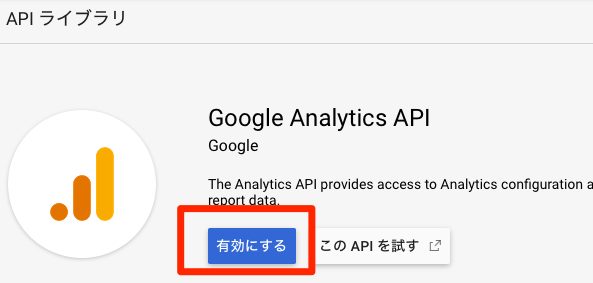

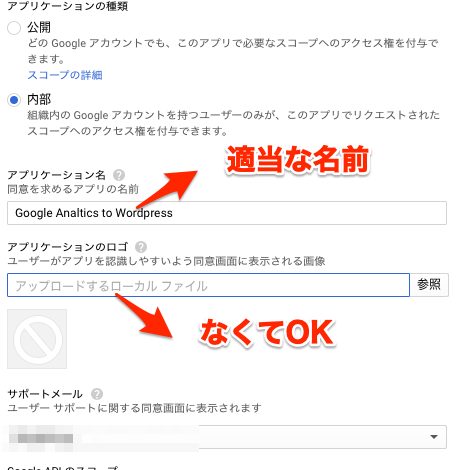
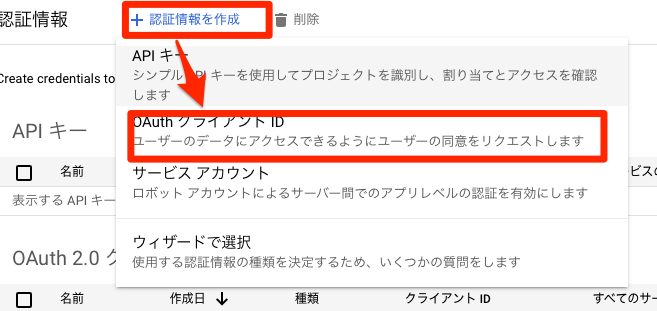

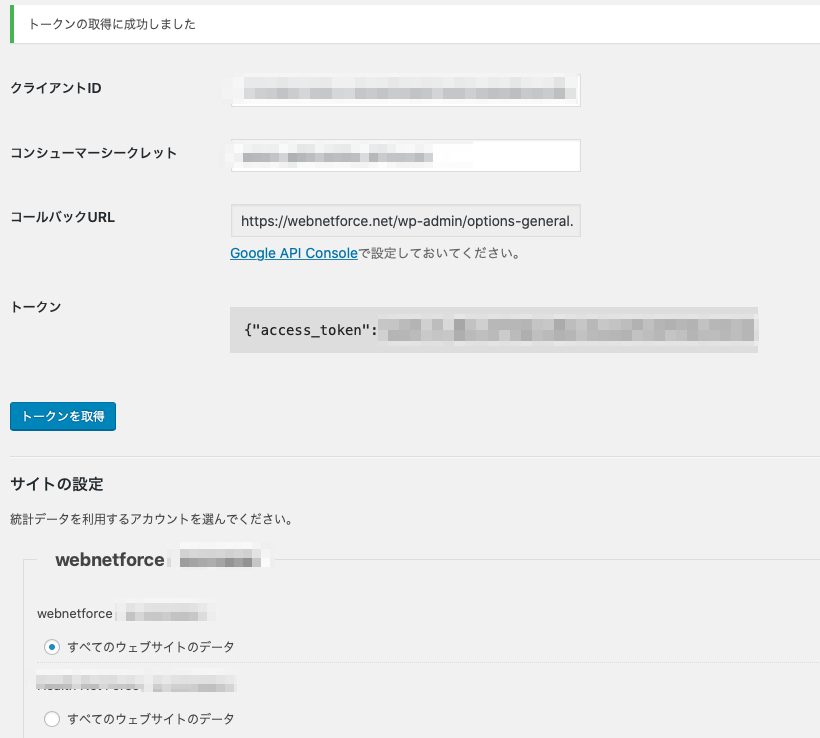

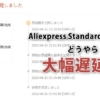
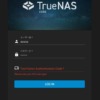




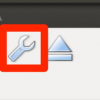
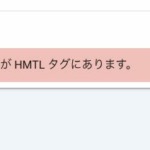
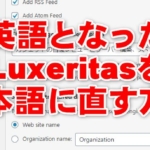


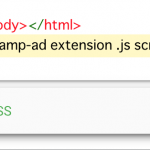
ディスカッション
コメント一覧
まだ、コメントがありません