UbuntuなVirtualBoxにmacOS High Sierraをインストールしてみる
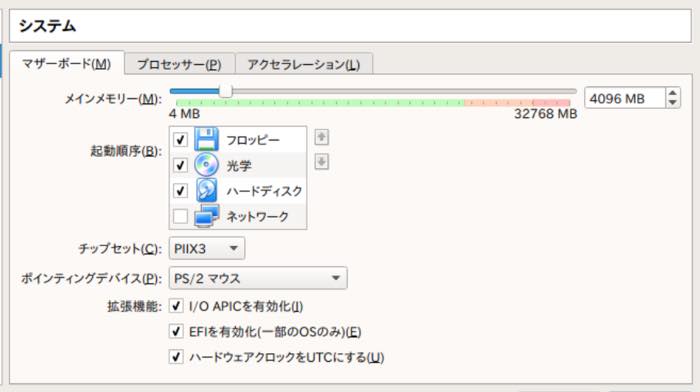
今回は、Ubuntuの上で動いているVirtualBoxに、macOSを導入してみたメモ。
いくつか引っかかった点はあったものの、概ねうまいこといっているので、記載することとしたい。
VirtualBox上で仮想マシンを設定する
私の場合、次のような設定にした。
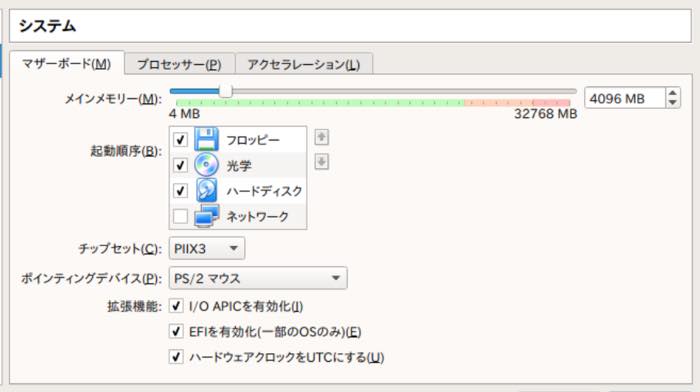 

メインメモリは4GBを選択。ここでミソなのはチップセットの選択で、「PIIX3」にしないとうまく動かなかった(後述)。
その他、I/O APICやEFIはデフォルト通りとしている。
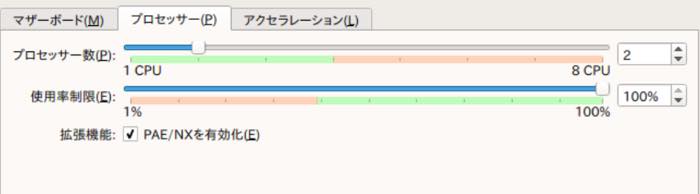 

CPUはとりあえずの2CPU割当。拡張機能は有効化した。
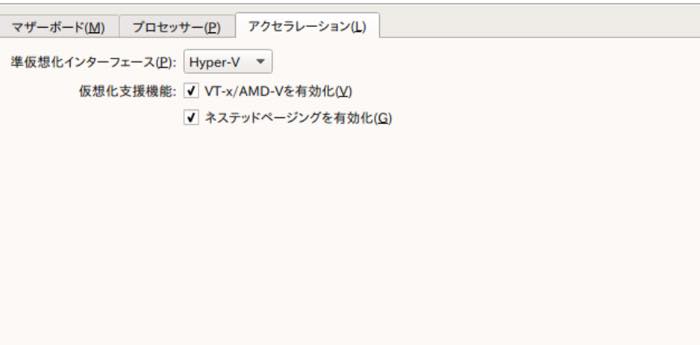 

仮想化に関しては、Hyper-Vを選択し、VT-x/AMD-Vを有効化している。これを有効かしないと、うまく動かない。
これらを整えた上で、VirtualBox上でタイプを「Mac OS X」と指定し、適当にハードドライブなどを切ってVMを作成しておこう。
VMの設定を変更する
macOSを動作させる場合、デフォルトのVirtualBoxの設定ではうまくいかないため、コマンドラインからの操作で設定を変更してあげる必要がある。
次のコマンドを、VirtualBoxの実行ユーザー権限で実施する。
VBoxManage modifyvm "仮想マシンの名前" --cpuidset 00000001000106e5001008000098e3fd bfebfbff
VBoxManage setextradata "仮想マシンの名前""VBoxInternal/Devices/efi/0/Config/DmiSystemProduct""iMac11,3"
VBoxManage setextradata "仮想マシンの名前""VBoxInternal/Devices/efi/0/Config/DmiSystemVersion""1.0"
VBoxManage setextradata "仮想マシンの名前""VBoxInternal/Devices/efi/0/Config/DmiBoardProduct""Iloveapple"
VBoxManage setextradata "仮想マシンの名前""VBoxInternal/Devices/smc/0/Config/DeviceKey""ourhardworkbythesewordsguardedpleasedontsteal(c)AppleComputerInc"
VBoxManage setextradata "仮想マシンの名前""VBoxInternal/Devices/smc/0/Config/GetKeyFromRealSMC"1ようは、この新しく作ったデバイスをiMacに見せかけるのである。
High Sierraの準備
以下の記事で、Macを所有している場合に、BootableなHigh SierraのISOファイルを作成する方法を記述している。
こちらをもとに、ISOファイルを用意しておこう。
VirtualBoxにMacOSをインストール
まず、仮想マシンのCD-ROMに、ISOファイルをマウントする。その状態で起動すると、コンソールが走り始める。
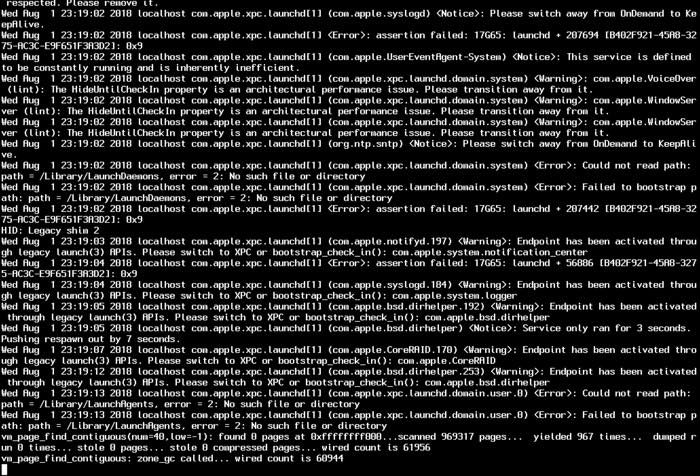 

最初のこの画面が終わるまでにはやたらと時間がかかる。
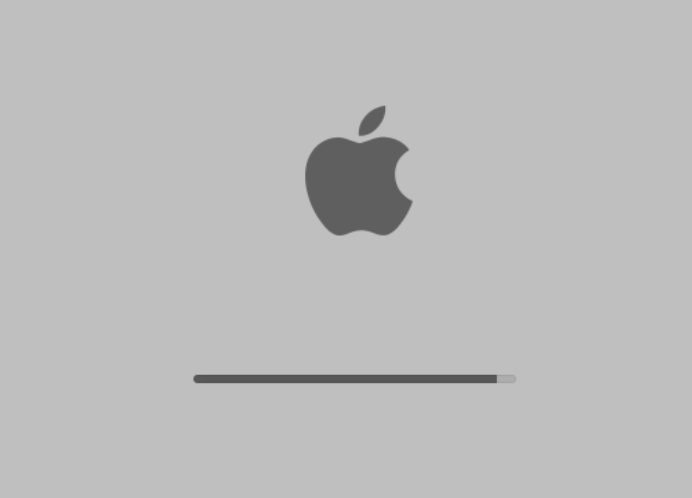 

これらが終わると、High Sierraのインストール画面に映るはずだ(上記の画像は、まだインストーラーが出てくる前のGUI)。
ハードディスクの初期化を行う
だが、まずはじめに行わなくてはならないのは、ハードディスクの初期化。
デカデカと出ているメニューから、「ディスクユーティリティ」を選択する。
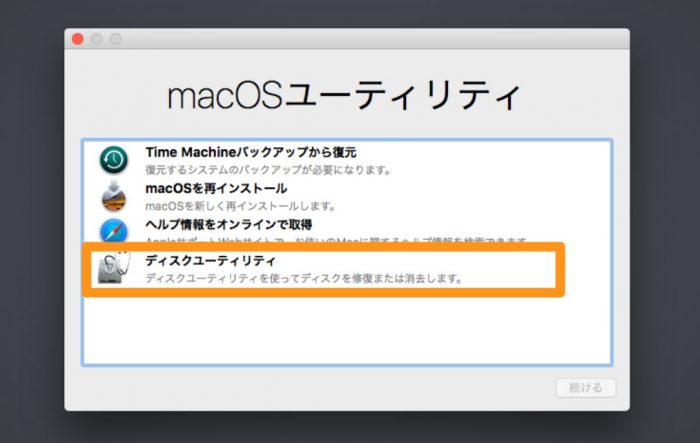 

すると、こんな画面が出現する。
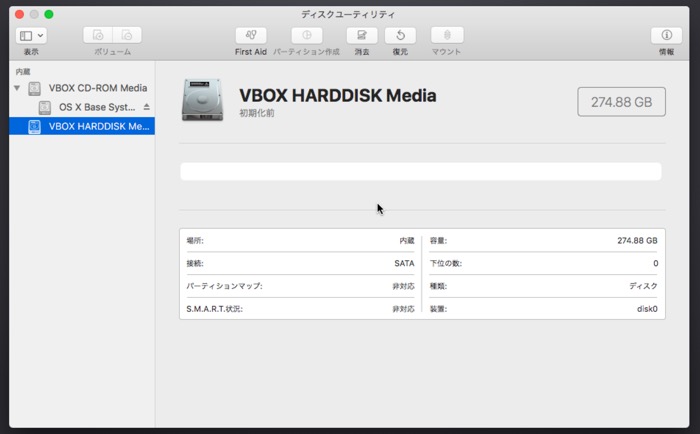 

次のように、「VBOX HARDDISK Media」というものがある。これを、一度「消去」をしたあとに、「パーティション作成」を選び、パーティションの作成を行う。
上記を行った後、ディスクユーティリティを閉じると、先ほどの画面に戻る。その後、改めて「macOSを再インストール」をクリックして、インストールへと進む。
HighSierraのインストール
High Sierraのインストールといっても、大して行うことはない。次の画面が出てくるはずなので、ハードディスクをクリックして「インストール」をクリックしたらほぼ終了だ。
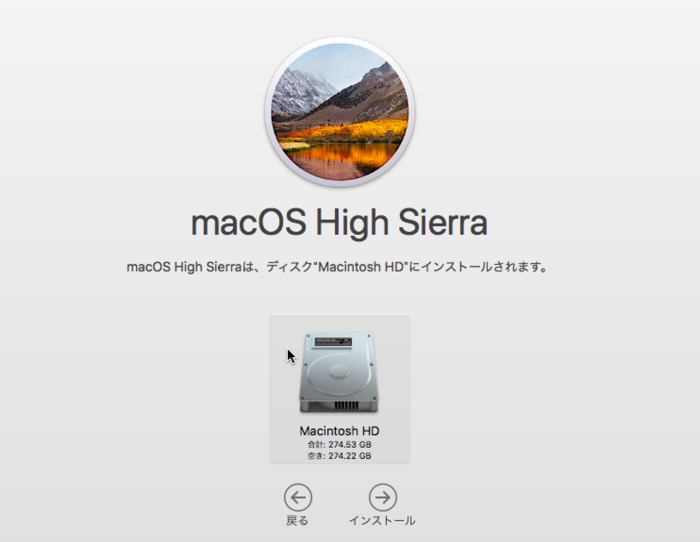 

なお、最後に再起動を促す画面が表示される。このとき、CDをアンマウントしておこう。そうでないと、またインストール画面が表示されてしまう。
再起動後の起動方法
再起動後には、CUIが表示される形となる。起動ユーティリティと呼ばれていて、こんな画面だ。
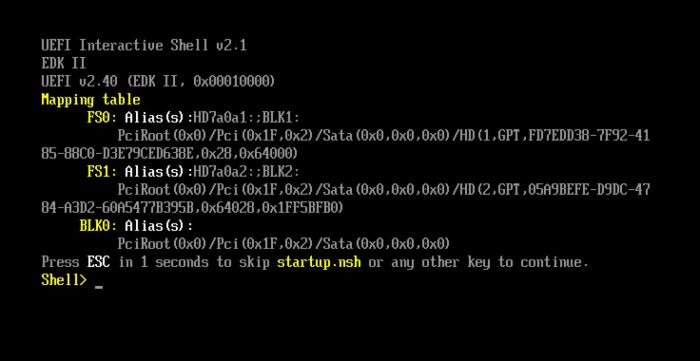 

ここからの起動は、コンソールから行う。ただしこの一回きりだ。その後は、自然に起動してくるようになる。
上記の画面のように「Shell>」という表示が出来たら、「exit」と入力して、ブートメニューを立ち上げる。
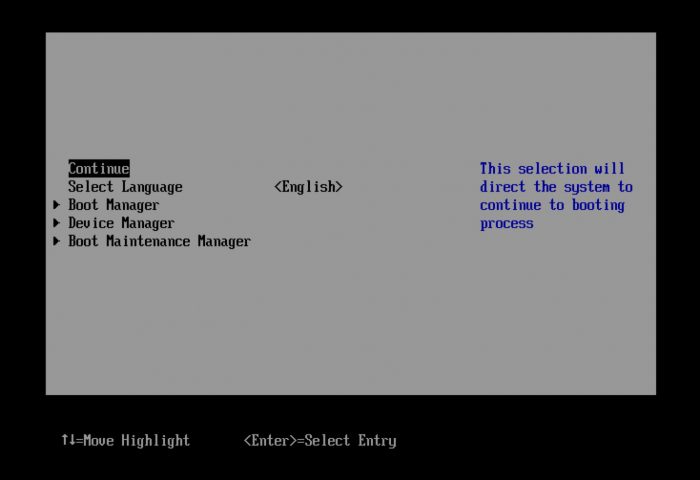 

ここでは、「Boot Maintenance Manager」へ遷移し、その後「Boot from File」を選択、2台目のディスクを選択したあとに、フォルダ階層を次のように巡る。
- macOS Install Data
- Locked Files
- Boot Files
- boot.efi
boot.efiを選択したら、問題なしだ。次の画面に遷移して、引き続きインストールが続行される。
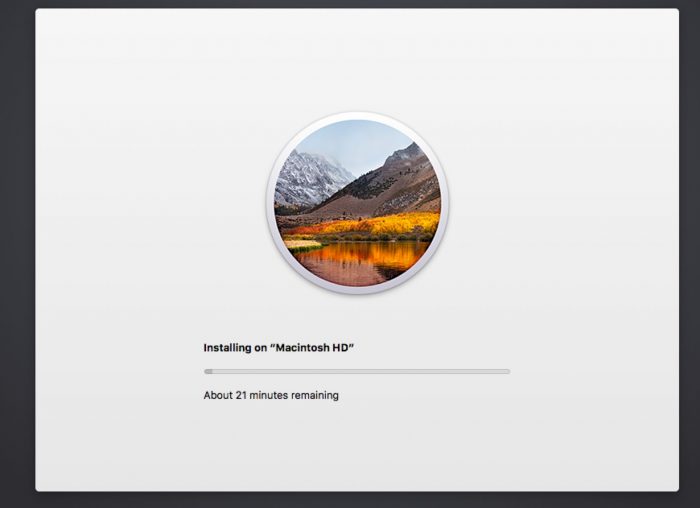 

インストール後、立ち上がらない場合の対処法
全てのインストールが終わると、再度再起動がかかり、そのあとにGUIが登場するはずなのだが、次の画面のようになかなか遷移してくれないことがある。
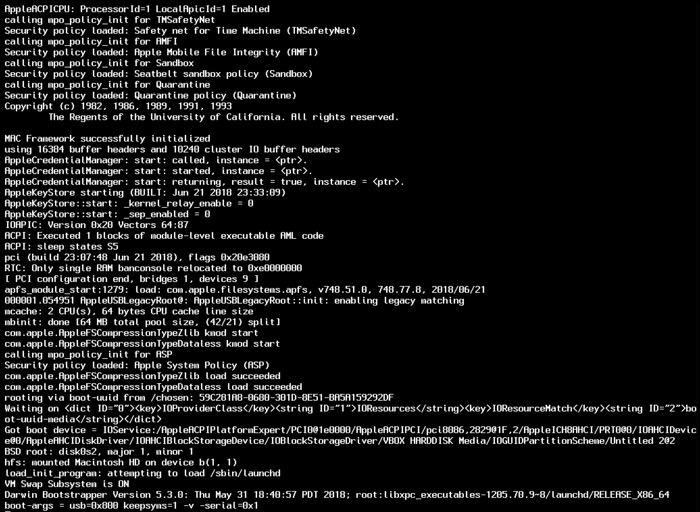 

以下のメッセージのあと、一切進まなくなる。
DarwinBootstrapperVersion5.3.0:root:libxpc_executables-1205.70.9~8/launchd/RELEASE_X86_64boot-args=usb=0x800keepsyms=1-v-serial=0x1この状況に陥った場合、VirtualBoxで適切なチップセットを選んでいない可能性がある。選ばなくてはならないのは、「PIIX3」だ。他のものを選ぶとこのエラーが発生することがある。
macOS High Sierraを立ち上げる
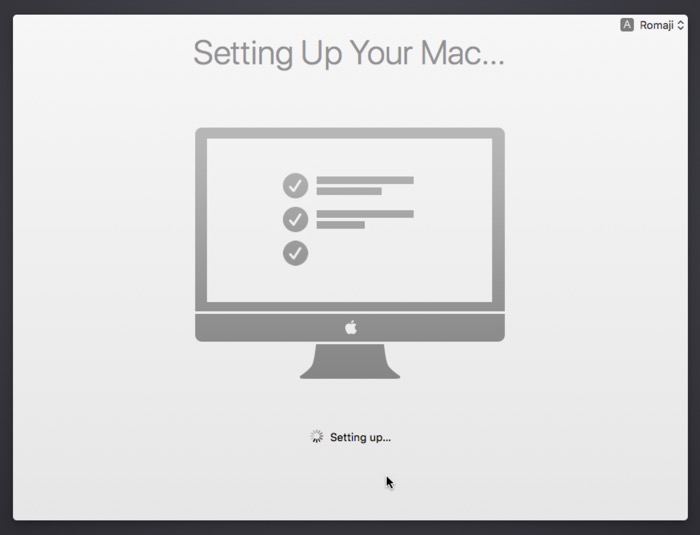 

ここまで来れば、無事設定は完了し、起動するようになる。iCloudの設定は最初の段階ではなぜか出来ないものの、インストール後の設定画面から行うことが出来る。
起動したあとにプロパティを見てみると、きちんとインストールされていることが分かる。
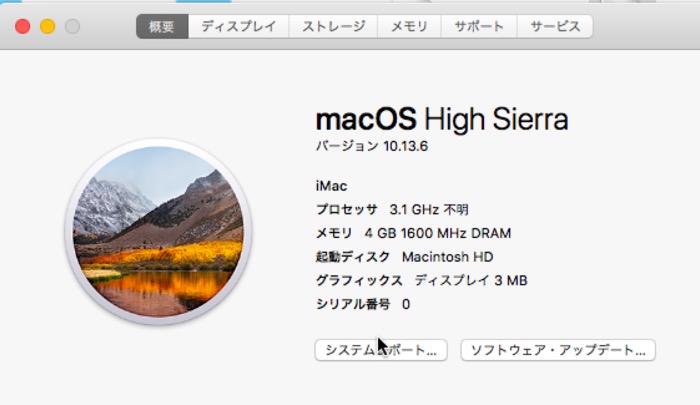 

画面解像度の変更をする
残念ながらmac用のVirtualBox Addonは提供されていないため、画面解像度は手動で変更する必要がある。
VirtualBoxで次のコマンドを打つと、画面解像度を変えることが可能。
VBoxManage setextradata "仮想マシンの名前" VBoxInternal2/EfiGraphicsResolution 解像度
解像度の部分には、1920×1080とか、1024×768とかを入れれば良い。
これで解像度を変更することが可能。
ベンチマーク
とりあえず、今回はGeekBench 4.2.3を用いてベンチマークをしてみた。
結果はこんな感じ。
 

ちなみに、当方の環境はこんな感じである。
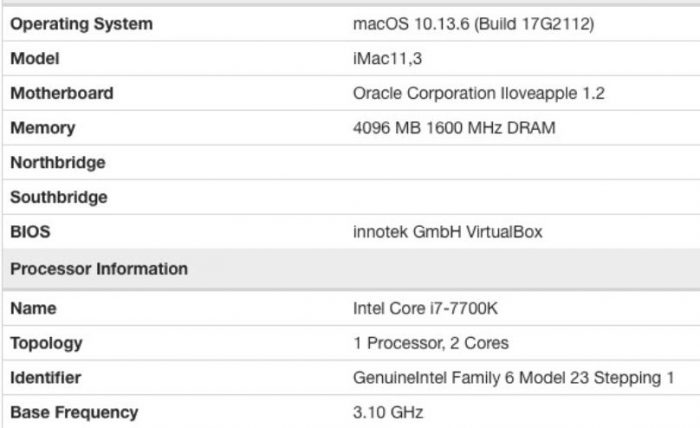 

Macに当てはめると、マルチコアであれば以下くらいの性能は出ている模様。
| 型番 | CPU | スコア |
|---|---|---|
| MacBook Air (11-inch Early 2015) | Intel Core i5-5250U @ 1.6 GHz (2 cores) | 5522 |
| MacBook Pro (13-inch Retina, 2013) | Intel Core i5-3210M @ 2.5 GHz (2 cores) | 5591 |
| MacBook (Early 2016) | Intel Core m5-6Y54 @ 1.2 GHz (2 cores) | 5932 |
まあ、ちょっと昔のMacbook Air並の性能は出ているみたい。
以上でmac OS High SierraをVirtualBoxに入れることが出来た。正直使い道は思い浮かばないのだが、もう少しmacに能力を割り当てる等すれば、意外といい能力を発揮してくれるかもしれない。
ということで、VirtualBoxにmacは意外と簡単に入れられる。
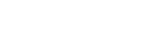
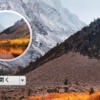
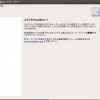


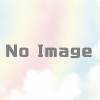



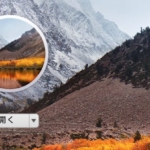
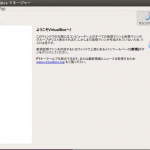
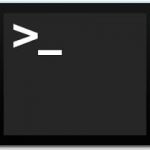

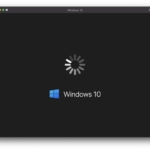
ディスカッション
コメント一覧
まだ、コメントがありません