SwiftPoint GTとJump Desktop / Splashtop / TeamViewerでiPadをマウス付きWindows/Mac化
iOS端末関連,デジタルガジェット,Mac関連,Windows関連アプリ,Mac,iOS,リモートデスクトップ

すでに常識となっているが、iPadではマウスを使うことが出来ない。仮にBluetoothでマウスを接続したとしても、iPadにカーソルが現れることはない。それはそうだ、Apple社の思想は、「タブレットやスマホは指で操作するもの」であり、私としても入力デバイスが複数に渡ってしまうことはUX設計上優れているとは言えない。
しかし、iPadをPCとして使うなら話は別である。つまり、リモートデスクトップなどを利用してiPadにWindowsやMacの画面を表示する場合、どうしてもマウスとキーボードが欲しくなるのだ。
キーボードに関しては、Bluetoothで接続をすれば問題がないので良い。しかしマウスはどうすれば良いだろうか。
そんなときに役に立つのが、「SwiftPoint GT」という小型マウス。非常に小さいマウスなのだが、多くのリモートデスクトップアプリがこのマウスに対応しており、iPadとBluetoothでペアリングをしておくと、このマウスを認識しカーソルを表示してくれる。
ということで、今回はiPadとSwiftPoint GTを用いて、WindowsをiPadっぽく使う方法をご紹介したい。
SwiftPoint GTの使い心地
SwiftPoint GT自体は結構昔に登場したマウスである。自然な指のうごきで、あたかもタッチパネルに触れているかのごとくマウスを操作できるとの触れ込みで登場した。
 

こんなマウスである。左クリック・右クリックは縦に配列されている。
 

反対面にスクロールに使うことができるホイールが付いている。
といっても、これだけではサイズ感がわからないので、実際に手で持ってみた。
 

指先でつまむような形で操作をする。上の画像で私が触っているところが右クリックのボタンとなっている。
右手でつまんで、人差し指で左クリックボタンや右クリックボタンを操作、ホイールを回す際には中指でホイールに軽く触れ、回す……という形で操作をする。
ゲーミングマウスの対極をいく形をしているので、みた瞬間には「うわ、使いづらそう」という気になるのだが、実際に使っていると意外と慣れるもので、普段からこのマウスでも良いかな、という気になってくる。
ただ、デメリットがないわけではない。個人的な最大のデメリットは、充電が独自端子であることである。つまり、充電切れに対処するためには、常に専用の端子を持ち歩かなければならない。
 

左下にあるUSB端子がついているものが、充電器兼レシーバー(私はレシーバーとして使ったことがないのでわからないのだが、WindowsPCの場合にはBluetoothではなくこのUSBレシーバーを使うことができるらしい)。
端にある丸い金属部分はマグネットとなっていて、このマグネット部分にSwiftPoint GTの背面にある同型の部分を接続することができる。
 

 

くっつけるとこのような形で綺麗に収納される。この状態でPCや充電器に接続すれば、本機の充電が可能。
私の場合、モバイルブースターから充電することが多いので、別途短めなUSB延長ケーブルを用意し、それに接続をして使っている。
 

本機には急速充電機能が付いており、仮に充電が切れてしまったとしても30秒充電すると1時間利用することができるとのこと。マウス自体もそこまで重たくないことから、私はこのふたつを常に持ち歩くようにしている(といっても、両方ともとても小さいので、置き忘れや紛失に注意が必要だ…)。
SwiftPoint GTには他の付属品(例えば、PCにSwiftPointをくっつけておくためのマグネットや、専用のマウスパッド)が付属しているのだが、今回の利用方法ではあまり使い道がないため、説明は割愛。
SwiftPoint GT用を使ってiPadをWindows/Macとして使うためのソリューション選定
SwiftPoint GTを用いるためには、以下のいずれかを使う必要がある。
- RDP(Windowsで使用されているリモートデスクトップ)/VNC + Jump Desktop等の対応ソフト
- TeamViewer
- Splashtop
セキュリティに不安があったり、ネットワークに関する知識が無い場合、及び自宅にグローバルIPが振られていないには、TeamViwerやSplashtopを用いるのが良いだろう。
なお、個人的な感想としては、サクサク感ではSplashtop>TeamViewer>RDPである。実はこれ、値段も比例して高くなる形となる。
なお、Splashtopは外部からのアクセスが必要となるため、Anywhere Access Packの購入を前提とした。
| ソリューション | 価格 | 課金体系 |
|---|---|---|
| RDP/VNC+Jump Desktop | ¥1,800 | 買い切り |
| Team Viewer | 無料(ただし商用利用は有料) | – |
| Splashtop2 + Anywhere Access Pack | ¥600+¥2,000/年 | Anywhere Access Pack(¥2,000)のみサブスクリプション |
手始めに行なうのであれば、TeamViewerがオススメ。ただ、以下では全ての方法について念のため記載をすることとした。
RDP/TeamViewer/Splashtopを利用するためにWindows/Macの設定を行う
WindowsのRDPを用いる場合
WindowsのRDPを用いる場合、 Windowsでリモートアクセスを許可する必要がある。リモートアクセスを許可する設定を行っておこう。
合わせて、リモートデスクトップが使用する3389番ポートをルーターで開放し、外部からきた3389番ポートへのアクセスを、設定したPCへ転送する設定が必要となる。これは、ルーターで「NAT変換」「NAT転送」などの項目から設定出来る。
TeamViewerを用いる場合
TeamViewerを用いる方法は極めてシンプルだ。コンピュータ(Windows、Mac双方に対応している)に、TeamViewerをインストールすれば良い。
まず、以下の公式サイトからTeamViewerをインストールする。
インストールをする際、最初のインストール画面で、「インストール後、このコンピュータを利網と制御」にチェックをして進むこと。
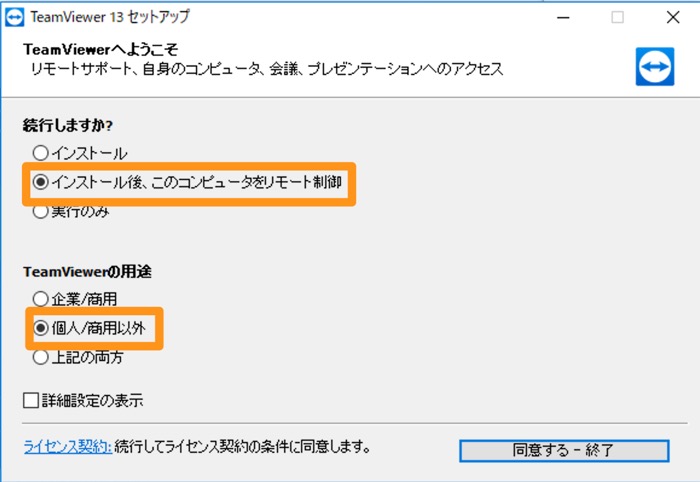 

このあとは何も考えずにインストールへ進めば良いのだが、アカウントを作成しておくことを強くオススメする。
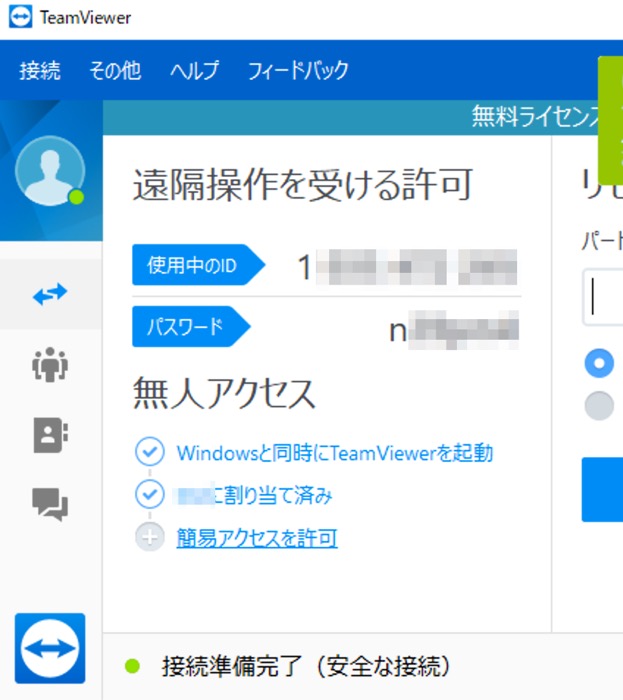 

起動すると、「遠隔操作を受ける許可」という画面が表示されている。この、「使用中のID」というのが、iPadで操作をする際に必要となるため、控えておこう(アカウントを作成した場合には不要)。
Splashtopを用いる場合
Splashtopを用いる場合には、Windows側にStreamerのインストールが必要となる。
以下のサイトからダウンロードをし、インストールをしておこう。
ダウンロードするのは、「Streamer」のほう。注意しておこう。
こちらは、インストール時の注意点は特に存在しない。ダイアログに従ってインストールを進めておけばOKだ。
さて、これでPCの設定は終わった。次は、iPadの設定を行っていく。
iPadでJump Desktop / TeamViewer / Splashtopの設定をする
RDPの場合)Jump Desktopのインストール
Jump Desktopをインストールする。
このアプリは非常に簡単で、左上の「+」ボタンをクリックした後で、自身のグローバルIPを入力しておけばOKだ。
一応、つながるかどうかだけは確認しておこう。もし繋がらないようであれば、NATの設定が十分に行われていないか、そもそもグローバルIPが付与されていない可能性がある。
ちなみに、私がJump Desktopを利用しているのは、SSHポートフォワーディングを利用することができるためなのだが、大半の方は興味が無いと思うので割愛。
Team Viewerの場合
AppStoreよりTeam Viewerをダウンロードしよう。
先にアカウントを開設している場合は、「コンピュータ&パートナー」タブを選択し、アカウント名とパスワードを入力する。
そうすると、PCが一覧で表示されるはずだ。
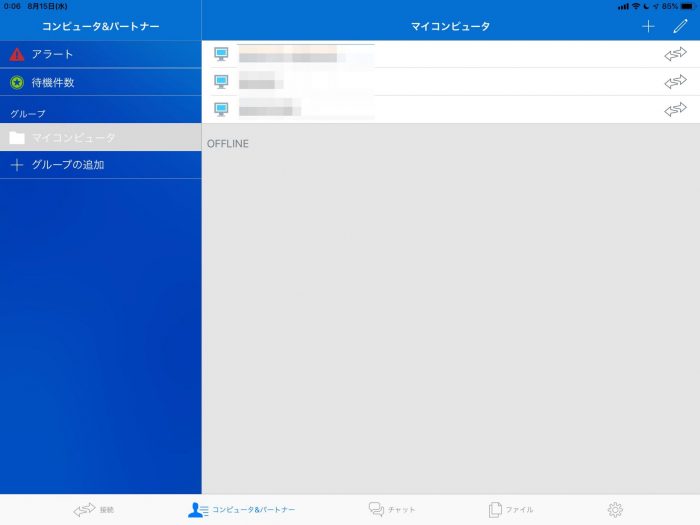 

遠隔操作したいPCをクリックすると、そのPCに繋がるはずである。
アカウントを作成しなかった場合には、コードを使ってログインする形となる。
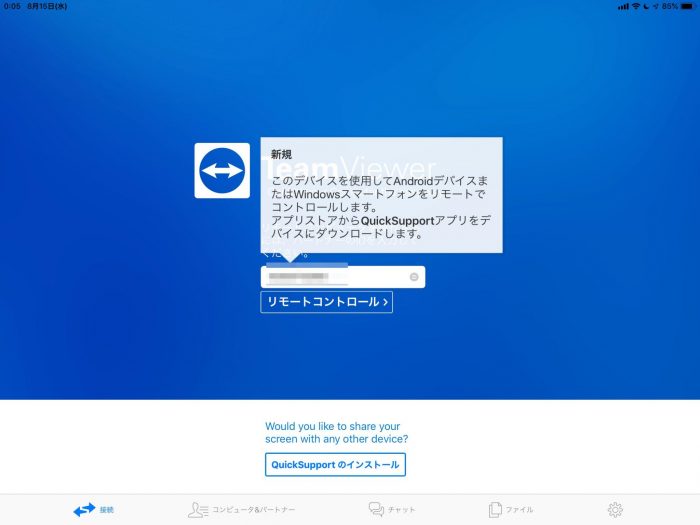 

先ほどPCへTeamViewerをインストールした際に記載があった「使用中のID」を「接続」タブの「パートナーIDの入力欄」へ入力すれば、接続が行われる。
Splashtopの場合
Splashtopの場合、AppStoreよりダウンロードしたあと、Anywhere Access Packを購入する。
上記さえ行った後、IDとパスワードを入力すれば、自動的にPCの一覧に先ほどStreamerをインストールしたPCが見えるようになっているはずである。
Jump Desktop / TeamViewer / SplashtopでSwiftpoint GTを使う
これは非常に簡単。iPadとSwiftPoint GTをペアリングし、アプリを起動、PCへ接続すると、自動的にマウスが使えるようになる。
Jump Desktopの場合は、下記の画像のようにマウスが接続されたことを示すアイコンが表示されるのだが、その他のアプリはとくになんの表示もなく普通に利用が出来る。
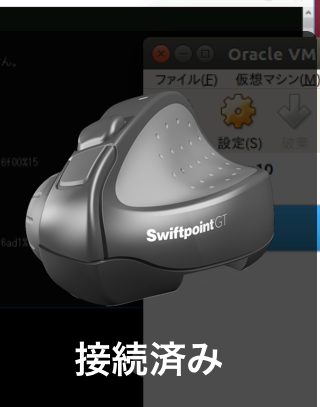 

これで、SwiftPoint GTをマウスとして、iPadをWindowsやMacのように使うことができるようになった。
TeamViewerを使えば非常に手頃に、またサクサクとした動作が欲しいのであればSplashtopを用いて快適に自宅のMacやWindowsをiPadで再現することが出来る。
なお、TeamViewerやSplashtopはiPadの入力を日本語入力含めてPCに送信する形となるのだが、Jump DesktopだけはiPad側を英数字入力固定とし、PC側のIMEを使っての入力となる点には注意が必要だ。一方Jump Desktopのみ、ショートカットをそのまま送信することが出来る。Excelで行うような、alt+h+g+a+l、等も通常通り動作する。
これらを用いると、あたかもiPadがWindowsやMacであるかのように操作をすることができる。実際、一部の大企業では、VPNと合わせる形でSwiftPoint GTとiPadを用いた環境を業務で使用しているらしい(いわば、iPadをシンクライアントのように利用する形である)。
もしiPadに加えてWindowsタブレットやSurfaceの購入を検討しているのであれば、SwiftPoint GT + iPadのほうが格段に安く上がるのではないかと思う。私は、iPad Pro 10.5 + SwiftPoint GT + Bluetoothキーボードの編成で使用している。
iClever 折りたたみ式Bluetoothキーボード iPhone iPad Andriod 対応 ブラック シルバー IC-BK03
昔は純正のキーボードも持っていたのだが、重たくてiPad自体を持ち上げられなくなってしまったので、上記の構成に変更した次第。
昨今Windowsタブレットは近年あまり良い製品が登場しておらず、未だにAtomを使っていたりとスペック面で問題がある。また、Core MベースではないCore i系のPCが自宅にあるのであれば、それをホスト端末として使用した方が格段にスペックが上だ)。この商品は昔から騒がれているものではあるのだが、iPadアプリ側もだいぶこなれてきているので、是非ともこの機会に利用して頂きたい。
Posted by webnetforce
関連おすすめ記事&タグ
関連記事

Ubuntu 16.04にPHP7.1/PHP7.2を入れ、php-fpmも入れ替える
Ubuntu 16.04にはPHP7.1/7.2が入ってこない。ので、以下の手順 ...

Zhiyun WEEBILL LAB等ジンバルのバッテリは市販の18650バッテリで十分
先日、WEEBILL LABに関する記事を挙げた。 WEEBILL LABでは1 ...

XiaomiのBluetooth対応温湿度計をHome Assistantに接続する
Xiaomiからは、モニタつきの温湿度系が販売されている。 実はこの商品、Blu ...

Davinci Resolve 15をUbuntu 16.04にインストールする
どこにも需要はない気がしたのだが、やってみたのでメモ。目的はリモートレンダリング ...

MacBook Pro 13インチ(2018)にスキンシール「wraplus」を貼ってキズ・汚れを防止
新しいMacbook Pro13インチを購入した。これまでずっとMacbook( ...
人気記事
Amazon返品: 未開封なのに返金額が少ない・半額返金だった場合には、Amazonに連絡をすると全額返品としてくれる
先日、ヘルシオホットクックがAmazonで激安で販売されていたため、私も購入をした。 どんな調理をし...
書籍を自炊して余白カットや汚れ除去をしたPDFにするためのソフト「ChainLP」
書籍をPDFにしただけだと、染みや汚れなどが目立ってしまい、タブレットやE-Ink端末で表示した際に...
MakeMKVを用い、UbuntuでBlu-rayを無劣化でリッピング・mkv/mp4にする方法
Blu-rayはAACSと呼ばれるコピープロテクトが施されており、DVDと違ってリッピングはおろかM...
Amazon返品: 未開封なのに返金額が少ない・半額返金だった場合には、Amazonに連絡をすると全額返品としてくれる
先日、ヘルシオホットクックがAmazonで激安で販売されていたため、私も購入をした。 どんな調理をし...
書籍を自炊して余白カットや汚れ除去をしたPDFにするためのソフト「ChainLP」
書籍をPDFにしただけだと、染みや汚れなどが目立ってしまい、タブレットやE-Ink端末で表示した際に...
MakeMKVを用い、UbuntuでBlu-rayを無劣化でリッピング・mkv/mp4にする方法
Blu-rayはAACSと呼ばれるコピープロテクトが施されており、DVDと違ってリッピングはおろかM...
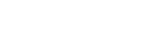
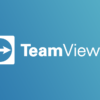
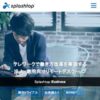
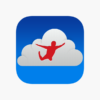
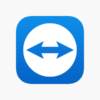
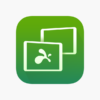




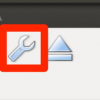

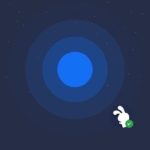
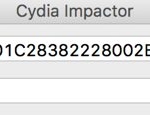


ディスカッション
コメント一覧
まだ、コメントがありません