Ubuntu 14.04でデスクトップ共有を使い、Macから操作する

「デスクトップ共有」が存在しない!!そんな状態でも大丈夫。ubuntuでデスクトップ共有を使用しようと思ったら、どうやら私のUbuntu 14.04にはそもそも必要となるツール群からインストールされていないのであった。そこで、デスクトップ共有を使用するまでの一部始終を公開。
必要となるファイル「dconf-tools」のインストール
必要になるパッケージツールは「dconf-tools」。ということで、おもむろにインストールをする。
sudo apt-get install dconf-tools
その後、「dconfエディター」というものがインストールされているので、上のメニューに「gconf」と入力し、これを立ち上げよう。
dconfエディターから、dconf > org > gnome > desktop > remote-accessと辿っていくと、次のような画面が現れるので、「enabled」にチェックを、「require-encryption」のチェックをはずそう。
画面共有の設定
しばらく待ってから、同様にメニューに「desktop sharing」と入力してみよう。先ほどは現れなかった、「デスクトップ共有」なるメニューが表示されているだろう。ここは適当に、必要な項目が設定されているのを確認しよう。私の場合、ローカルからのみのアクセスに制限した上で、こんな感じ。なお、「パスワードの入力を要求する」は、Macの場合必須である点にご注意を。
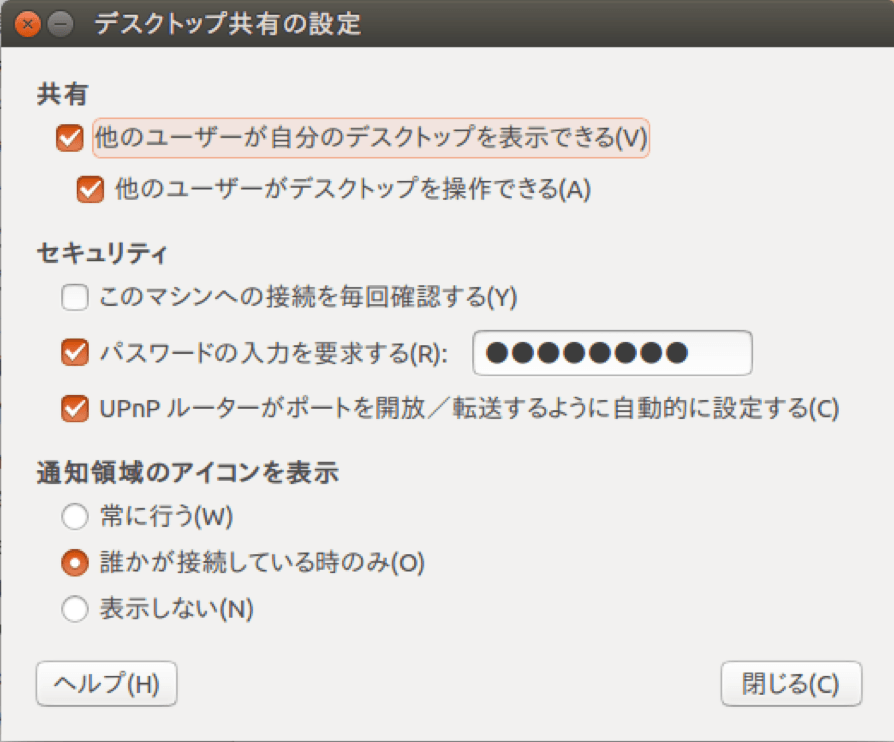
クライアントから接続出来るかをチェック
先の「require-encryption」を外したのは、Macの標準ツールでアクセスできるようにするため。また、
Finderの「サーバへ接続」から、「vnc://[サーバーのアドレス]」を入力してみよう。すると、次のようにパスワードを要求される。
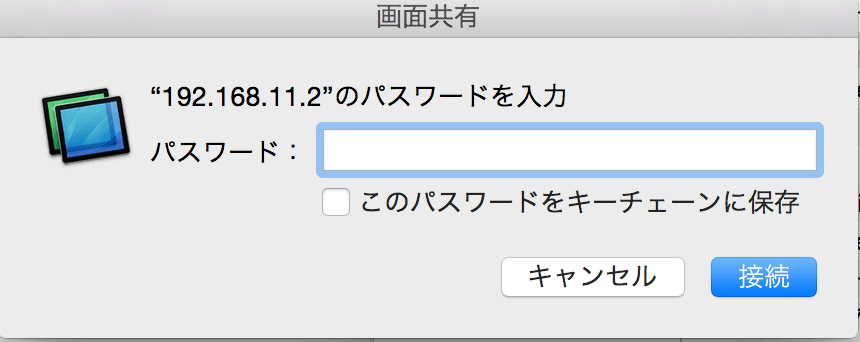
その後、先に指定したパスワードを入力すれば、無事画面が表示されるはずだ。
なお、表示されない場合、Ubuntuの画面を一度見てみて欲しい。もしかしたら、「このコンピューターが接続を試みて居ますが、承認しますか?」というようなメッセージが表示されているかもしれない。その場合、承認しなくては(当然)接続は出来ない。
VNCクライアントはこれだ
もしGoogleが嫌いでないなら、VNC Viewer for Google Chromeをお試し頂きたい。実はMacでこれを行うまでにはずいぶんと時間がかかってしまったのだが、コイツは一発で接続が出来た。デ全画面表示などにも対応しているため、クライアントとしてこちらを使用するのもひとつだろう。
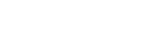
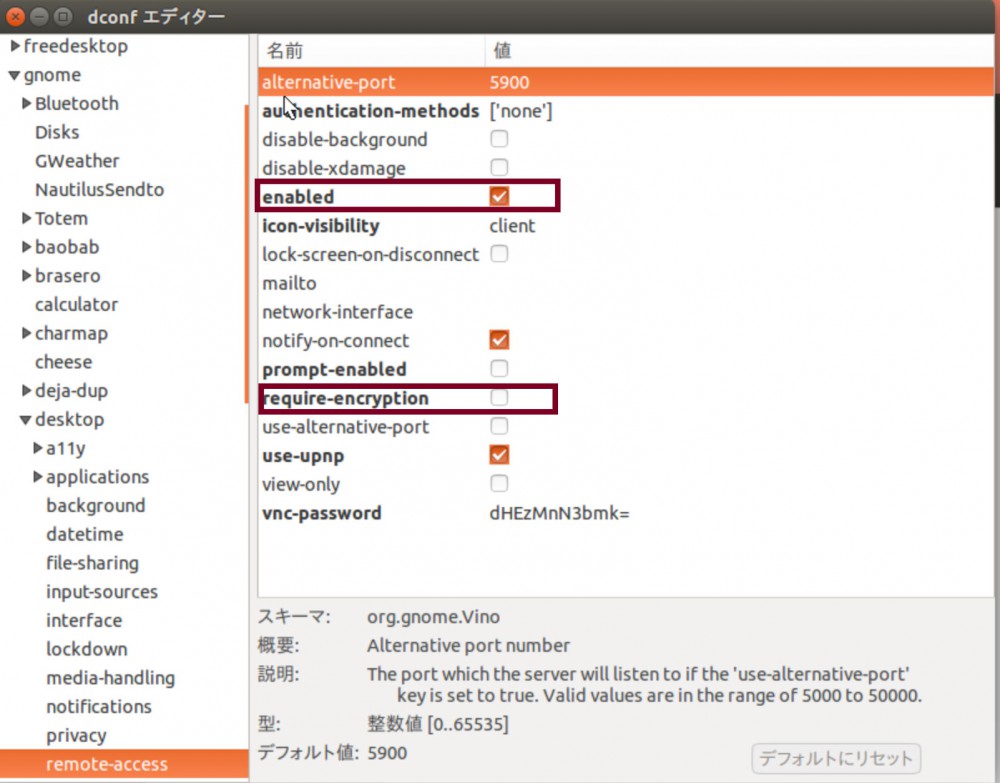


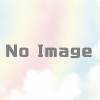
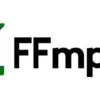






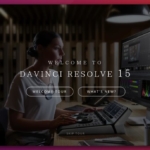

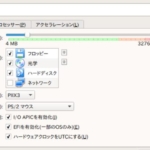
ディスカッション
コメント一覧
まだ、コメントがありません